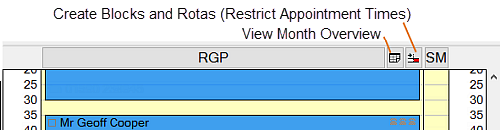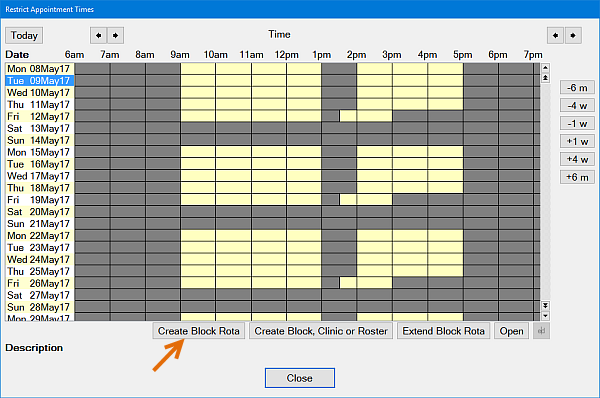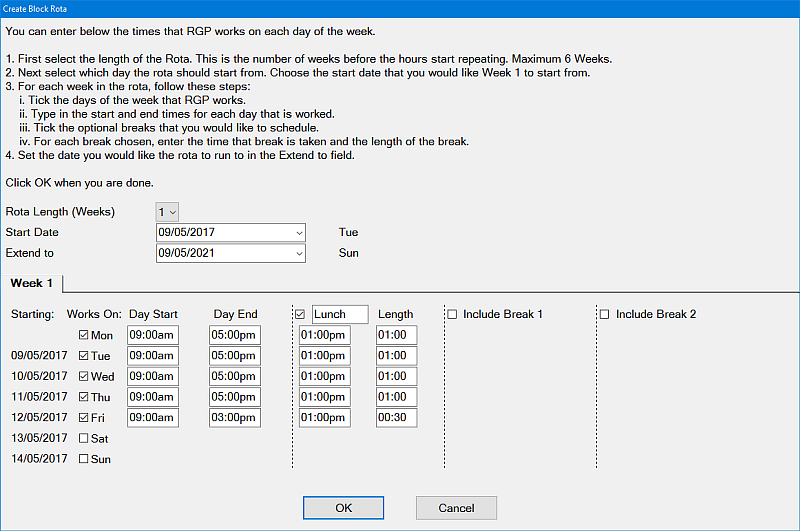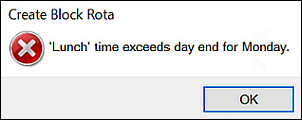...
| Expand |
|---|
|
Creating Rotas (Permanent Working Hours)
| Expand |
|---|
Rotas are used to identify the times a provider works. The Rota allows:
To set up a Rota:
|
...
| Expand |
|---|
Rosters, Clinics and Blocks can also be created from the Provider File and the Provider Bar. The advantages of creating directly in the appointment book are
To create a recurring Roster, Clinic or Block from the appointment bookAt the appropriate place in the appointment book View Day area, drag to select the period with the right mouse button , then select an option (Add Roster, Add Clinic or Add Block) from the menu: A configuration window displays. For example: The fields are self-evident, but take note of the following: Recurring and one-off (single) eventsExample of a recurring event: the Dentist has a Yoga class every Tuesday and Friday 04:00pm to 05:00pm. Example of a one-off event: the Hygienist needs to take one hour 2:00pm to 3:00pm to fetch kids from a special school event today only. For a recurring event, check (tick) the Repeat Interval checkbox and specify the repeat interval in days (up to 365 days): For a one-off event, ensure that the Repeat Interval checkbox is de-selected (unticked): Appointment CategoryThis is only for the Clinic setup. The Category determines the colour and shading for the Clinic in the appointment book. Add to all ProvidersUse this checkbox when blocking off events that apply to all Providers, such as Practice training courses, Practice meetings or bank holidays. Configuration screen examplesAdd a one-off (single) Roster: Add a one-off (single) Clinic: Add a one-off (single) Block: To add an image click the button on the right of the description field and add/edit a new Block and select picture and browse for an image stored on the computer. The providers column now shows this image between the dates/time’s specified. |