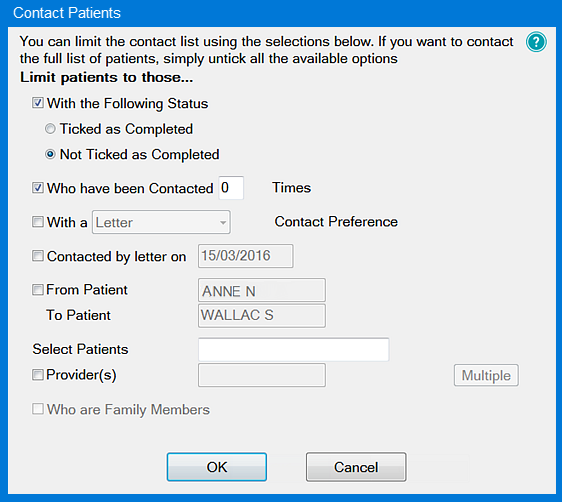...
...
...
...
...
...
...
...
...
...
...
...
...
...
...
...
...
...
...
...
...
...
...
...
...
...
...
...
...
...
...
...
...
...
...
...
...
...
...
...
...
...
...
...
...
...
...
...
...
...
...
...
...
...
...
...
...
...
...
...
...
...
...
...
...
...
...
...
...
...
...
...
...
...
...
...
...
...
...
...
...
...
...
...
...
...
...
...
...
...
...
...
...
...
...
...
...
...
...
...
...
...
...
...
...
...
...
...
...
...
...
...
...
...
...
...
...
...
...
...
...
...
...
...
...
...
...
...
...
...
...
...
...
...
...
...
...
...
...
...
...
...
...
...
Search these help files
| Live Search | ||||
|---|---|---|---|---|
|
| Table of Contents | ||
|---|---|---|
|
Opening Recall Manager
Open Recall Manager either from Administration > Manage Recalls...
...or from a manually-created shortcut on your task bar:
...
This opens the Manage Recalls screen and populates it with historical recall records.
Manage Recalls (main) screen
The Manage Recalls screen is the main management interface for monitoring and managing recalls.
...
It displays a month summary per line, with an Effectiveness summary bar chart in colours that represent the Recall-health of the Practice:
...
The current month is displayed with bold text.
There is no red displayed in the future:
...
The display is real time (Live), so you can see these figures changing when recalls are being issued to patients.
At bottom right is a toolbar:
...
Run Recalls Button | This appears if you have configured for manual initiation of the automated recall parameters. Click the button to run the recalls according to the configured parameters. |
My Recalls Procedure Button | A notepad to type up procedures for quick reference. |
Print Report Button | Click to print the Recall Breakdown Report. |
Set up Recalls Button | this is the means to configure Recall Manager. Click to display the Recall Parameters screen. |
How Providers set the Recall Details
Each patient has a Recalls tab in the Patients screen.
On this tab is a summary of Recalls Due for both Dentist and Hygienist.
...
When Providers treat the patient and prepare to finalise the treatment,
...
EXACT pops up amended Recalls Due suggestions.
Providers accept or edit this suggested information, which then becomes the new Recalls Due information on the Patient's Recalls tab.
...
Choose not to view the popups
Providers can opt not to view this popup, which is logical if patients use default practice recall values.
However, in some circumstances they will display anyway, as a means of informing the Provider that the recall has changed due to an automated process.
VARIABLE recall default values
From
...
EXACT v12.2 onwards the Provider can opt per patient for that patient to use either default recall values or recall values that the Provider customises for the patient.
To customise recall values per patient
Un-check the Use Default Values checkbox and then edit the values:
...
To set patient recall values as the defaults for the practice
Check the Use Default Values checkbox.
(This should in most cases be checked already by default following an upgrade from pre-v12.2 to post-v12.2
...
EXACT)
...
From
...
EXACT v12.2 recall defaults have been expanded to included variable recall defaults - See also:
Patient Recalls Tab (for Providers)
The Recalls tab of the Patient File shows a number of appointment-related areas:
...
Patient’s Recalls Due status for both the Dentist and Hygienist | |
Patient Appointment Preferences | |
Past appointments and modifications to appointments | |
Information to help you track patient referrals to other practitioners and specialists |
Edit the EXACT Recalls Prompt Suggestions
When a Provider completes a treatment,
...
EXACT prompts for confirmation of Recall details for that particular patient. The Provider can reject or edit suggestions before confirming the recall details.
Changes:
From
...
EXACT version 11, the Recall Prompt is constrained:
Only Providers with the appropriate setting in the Recall Manager configuration see the Recall Prompt.
Receptionists do not see the Recall Prompt.
The Recall Prompt only displays when
...
EXACT calculates that some patient recall parameter needs to change, in which case it identifies suggested changes in red text.
From
...
EXACT version 11.3 SP6, the recall prompt allows Providers to either reject
...
EXACT suggested recall updates: , or re-instate them after rejection::
To set the Recalls based on
...
EXACT suggestions
When Providers with the appropriate settings finalise a treatment, they are prompted for patient recalls.
For example:
The words in red text are suggestions from
...
EXACT, following the treatment that the Provider is now completing.
There are three possible actions to perform with the screen:
Edit the suggested changes by means of the blue hyperlinks.
Reject the suggested changes by means of the button.
When the recall details are correct, click the OK button.
To reject these changes, select the button and then click OK. Note that once you reject the changes, the button toggles to , which you can click to reinstate the suggested changes that you rejected.
To edit these recall details, click the blue Recall hyperlink/s, for an Edit Recall Detail screen, change the fields, then click the Update button:
To accept these suggestions and / or any edits that you made, simply click OK.
The information will then be updated in the Recalls Due area in the Patient's Recalls Tab.
Other:
If you set the recall to Do not recall patient...
...
... then the recall details screen will include both toggle buttons, enabling you to either reject suggestions or reinstate the previous suggestions:
...
Variable Recall Default Values
Variable Recall Default Values are an optional feature from
...
EXACT v12.2 onwards. On upgrade your recalls will work exactly as before unless you reconfigure them.
Recall Manager historically had a single default appointment service, length and recall interval for each recall type, and this was applied to all New patients.
From
...
EXACT v12.2 the recall defaults can be flexibly overridden so that the appointment service, length and recall interval vary depending on patient Age, Payor, and Provider.
This is achieved by means of Overrides - unique patient groups with custom recall parameters that override the default recall values.
This feature enables flexible recall settings, greater automation, and easy recall changes by group rather than individual patient
Overview
Recall Manager historically had a single default appointment service, length and recall interval for each recall type, and this was applied to all New patients. For example an Examination service set at 20 minutes would apply to all patients, even though this appointment length may be more suited to an adult than a child. With this configuration, where a different recall was required, Providers would manually customise the default recall appointment length when they created the recall.
From
...
EXACT v12.2 the recall defaults can be flexibly overridden so that the appointment service, length and recall interval vary depending on patient Age, Payor, and Provider.
For example an EX20 examination service default length of 20 minutes can be overridden as
10 minutes for patients under 18 years of age
25 minutes for Provider A
30 minutes for Provider B
The mechanism to enable this flexibility in v12.2 and later is the Override Patient Group:
...
The settings in these Groups take priority over the standard default recall settings.
Define as many Override Patient Groups as required.
Each group must be a unique combination of Age, Payor and Provider (and, in Australia, Healthfund).
NOTE: A combination of the ALL groups is not allowed because this is already covered by the default values set for the recall type: All (Ages), All (Payors), and All (Providers) - if you try to set this combination you will see an error message:
For patients who are configured to use the default settings...
For each group, specify the values that will override the system defaults: recall Service, appointment Length and recall Interval.
Order the groups carefully by means of the Up/Down arrows because
...
EXACT identifies only the first group that a patient matches, working from the top of the list to the bottom.
...
EXACT then assigns to the patient the override Service, appointment Length and recall Interval as defined for that first applicable group.
Benefits
Flexible recall settings.
Greater automation.
For example, recall settings can now automatically change when patient parameters change, such as when patients turn 18 or when they are assigned to a different Provider.
It is possible to change patient recall values by changing group membership configuration - by means of the Overrides your practice can easily update an entire group of patients to a new recall setting - for example if the practice policy changes a standard 30 minute recall slot to a 20 minute slot.
Choose any service as the recall default, even if the service has been elsewhere set up with no defined length.
Multiple Providers can book the same recall service but with appointment lengths customised for each Provider.
NOTE: Variable appointment lengths don't apply if co-duties are set as On (in Configure > Appointment Book...), in which case the appointment length will be fixed to the service length and shape, as before the v12.2 upgrade.
The recall services are now primarily configured in the recall configuration rather than in the services setup
Upgrading to a version with Variable Recall Default Values
Upgrading from v12.1 or earlier
The upgrade preserves any default recalls configuration in the practice, so if the practice makes no changes on upgrade the recalls will continue as before the upgrade. And where patients use Provider-customised recall values, these will continue as before the upgrade.
However, because each patient file requires a "Use" or "Don't Use" default recall values setting after upgrade,
...
EXACT follows this policy:
Where patients use Provider-customised recall values,
...
EXACT keeps the Use Default Recall Values checkbox unchecked, as before the upgrade.
Where patients already use default recall values, on upgrade
...
EXACT checks the new Use Default Recall Values checkbox:
On upgrade
...
EXACT also checks the Use Default Recall Values checkbox for the following types of patients:
Where the patient's recall settings don't exist at all,
Where the patient's recall settings are identical to the practice default values at the time of upgrade,
Where the patient is set to do not recall.
Future new patients.
Consequently, on upgrade, all of the above patient types with the checked box become subject to any updates that the practice later makes to its default recall settings.
When these patients' recalls are advanced,
...
EXACT looks at the recall default settings and at the Overrides at that time, and changes the patients' recalls to match.
When recall changes are activated for patients, Providers are notified at time of treatment that the patient recall is changing, and are able to view the new recall settings.
Practitioners may notice these visible changes to recall configurations:
...
Recall Prioritisation with Variable Recall Default Values
Patients are recalled by the first recall guidelines that apply to them in this prioritisation:
...
Recall values can be set by Providers during treatment for specific patients in those patient's Recalls tab: | |
...who are checked to Use Default Recall Values ...but to whom Overrides apply... Are recalled by the first Override that applies to them in the ordered list of default recall Overrides. | |
...who are checked to Use Default Recall Values ...and to whom no Override applies... Are recalled by the standard default recall values, as set from the Manage Recalls > Recall Parameters window: Edit Recall Type. This includes the service, the length of the service and the recall interval: |
Using Variable Recalls
Providers can set patients to either use Recall Defaults or not.
If they are not set to variable recall, then the patients previous recall settings will be used as before.
With the variable recall flag set, when a patient is due to advance their recall,
...
EXACT compares the patient to all the override options and chooses the first match. If there is no match it uses the global default values.
Recall Prompt auto-displays to Providers when patient recall default settings change
(This is in order for Providers to be made aware of automated recall changes to patients)
...
Normally Providers can opt not to view the patient recall prompt during treatment.
However,
...
EXACT will override this personal preference and display the recall prompt for any patients who have changed group, or for whom the group recall parameters have been changed.
This is so that Providers are made aware of recall changes that applied automatically to the patient as a result of group membership change.
Example of a compulsory recall popup, with red text identifying the change:
...
The Note on the recall prompt (and in the in the recall history audit) states that the patient uses default settings.
...
Error Messages and Prompts
...
Monitoring Recall Effectiveness
Monitoring the effectiveness display
This is a Live, real time display, so if you change a recall date, the list updates immediately.
You can double-click any month for a detailed Month View
The main screen displays statistics per month
The main screen displays figures and a colour graphical display per month:
...
Columns
From v11.3 SP5 the display includes Success percentages:
...
How these column figures are calculated:
- (minus) + (plus) / (divided by)
Patients | If a patient has more than one recall, the recall is counted as one |
Total Recalls | Total - Inactive - Do Not Recall |
Total Success | Booked + Completed |
Total Success % | Total Success / Total Recalls |
Dentist | Dentist Total - Dentist Inactive - Dentist Do Not Recall |
Dentist Success | Dentist Booked + Dentist Completed |
Dentist Success % | Dentist Success / Dentist |
Hygienist | Hygienist Total - Hygienist Inactive - Hygienist Do Not Recall |
Hygienist Success | Hygienist Booked + Hygienist Completed |
Hygienist Success % | Hygienist Success / Hygienist |
Therapist Recalls | These could constitute part of either the Dentist or the Hygienist figures, depending how you have configured the Recall Manager. |
The Effectiveness graphic display has a colour code, and you can mouseover (hover your mouse cursor over) any line to see a detailed tooltip breakdown of recall types.
Interpreting the colour display
Recall Manager provides automated, live, real time status information. The data in the graphical display is Live,so as you change recall dates in
...
EXACT, it updates instantly, providing a visual snapshot of your recall effectiveness at any moment:
Because recalls are a critical element to the success of most dental practices, this display can be used as an instant snapshot of business health. Over time you can use it as a dynamic barometer to gauge the effectiveness of your recall policies.
For example, the predominance of red in a screen would be worrying.
...
Roll over any graph area for tooltip Effectiveness statistics display:
...
Colour | Representing | Good or bad indicator? | |
Dark green | Booked: Patients with recalls whose appointments have been booked. | Committed business. This is the best recall status. | |
Light green | Future: Patients with recalls in the future who do not haveappointments. | Still good. | |
Light blue | Completed: Patients who completed treatment. | Indicates work done. | |
Dark blue | Moved On: Patients with appointments that have been postponed. | Okay. | |
Grey | Inactive: patients who are permanently lost to the Practice. | Lost. | |
Dark red | Do not recall: whether due to a patient decision or a Provider decision. | Not lost just yet. | |
Red | Failures: Patients who failed to be recalled, with no further planned recalls or appointment bookings. | "The life blood of the Practice draining away". NOTE: The Recall Display should not show much red. If the Practice hasn't seen patients for a few years, or if they are |
Differentiating Moved On and Future Bookings
When you edit / advance a recall, the result depends on the nature of that recall.
So,
If you recall this booking (failed to be recalled) for 6 months later, the result is .
If you recall this booking (a recall in the future) for 6 months later, the result is .
The difference? One starts from a failed recall in the past (red icon) and the other starts from a possible future recall (green icon).
Edit Recall: | Result: |
Starting from a Failed Recall (in the past, red icon): | Because it started in the past, we record the fact that this patient did not come in, and we have moved the patient on to a new date. There is a change of recall status, so the colour changes. |
Starting from a Future Recall (green icon): | We don't count this as a "Moved On" because the change in recall date is not an |
Recall Breakdown Report (Print, Email, Export)
The Recall Breakdown Report isaccessible from the Recall Manager interface.
This report gives a breakdown per Provider/s per month of every patient.
It follows the same logic as the display summary, but by Provider/s:
...
To access the Recall Breakdown Report:
Click the Print Recall Breakdown button at the bottom right of the Recall Manager main screen or Recall Manager Month View:
Main screen:
The Print Recall Breakdown configuration screen displays:
Optionally select Multiple Providers:
Modify the parameters as you require.
Optionally view the Print Preview.
Either Print, Email or Export the Report.
Printing the Recall Breakdown Report
Recall Breakdown printing configuration
The Recall Breakdown Report is configured for printing in Configure > Printing Setup...
...
If required fields are missing you may be prompted when you attempt to pint this report.
To Print the Recall Breakdown Report
Access the Recall Breakdown Report and select report parameters.
Click the Print button and follow instructions.
Emailing the Recall Breakdown Report
Access the Recall Breakdown Report and select report parameters
Click the Email button.
The Contact by Email screen displays:
NOTE: You need to specify Provider and Specialist if your email template has these as merge fields.
Click OK to display the Create Email screen:
Complete all required fields and click Send.
Exporting the Recall Breakdown Report
EXACTEXACT provides the means to export reports in .CSV (comma-separated values) format, which is readable in common consumer, business, and scientific applications, including Microsoft Excel.
Access the Recall Breakdown Report and select report parameters
Click the Export button.
If necessary, name the file when prompted, and save to a custom folder (by default exported files are saved in .CSV format to C:\EXACT Exported Reports).
You may see a popup explanation screen:
Notepad - My Recalls Procedure
The Manage Recalls screen has a "Notepad" in which you can type reminders and procedures.
For example, document how your recalls are normally set up so that you can reference this information if you ever need it (before ringing Support in the event you have problems with your recalls).
To open and edit the My Recalls Procedure Notepad
From the Recalls Manager screen, click at bottom right.
Type notes in the window and then click OK:
The window has a header Detailed Recalls Procedure for [practicename] where the practice name is defaulted by
...
EXACT. The text field below it is a custom notes field.
Click in the field and type, or edit the existing text, and then click OK.
To limit who can change this Notepad text
A security setting is enabled by default for this Notepad, but if it is disabled, a user will see only a read only copy of this window.
Recommendation: Once your recall procedure is documented, use this security setting to limit the number people who can change the screen.
Set permissions by security group from Configure > Security > Administration > Manage Recalls > Edit My Recalls Procedure.
In this example, Receptionists have been limited from editing the content:
...
Recall Manager Month View
From the Recall Manager screen:
...
Double-click a month (line) in the Effectiveness display screen:
...
The Month View displays the details of its recall patients.
...
Hyperlinks | Note: all line entries in this screen are hyperlinks. the functionality is the same as for the Appointment Book Recalls Tab. |
Month Selector | Use this to change the month: |
Column headers | The default sort order is Last Name, alphabetical. Click a column header to sort the list by that parameter. |
First Name / Last Name | Click a First or Last name to open the Patient Information tab. You can then edit any Patient fields that need updating. |
Dates | These are the Recall dates. Coloured icons represent the same colour recall statuses as for the Effectiveness Tooltip display. Click any of these dates for editable information for the recall. If you edit these fields and click Update, it will immediately update the display. |
Prior contacts with patients are recorded as icons in the Prior Contacts Column. Click a Prior Contact icon to display details of the contact. | |
Click any of these hyperlinks to display a contact screen. A small star behind the icon indicates the preferred method of contact. | |
Home Address. Recall is by letter. | |
Business phone. | |
Home phone. | |
Home phone, SMS. | |
Mobile phone. | |
Mobile phone, SMS. | |
Email. |
To view Recall History for a patient Month View
Open Recall Manager from Administration > Manage Recalls...
Double-click a month (line) in the Effectiveness display screen:
The Month View displays the details of its recall patients.
To view prior contacts made with a patient
Click an icon in the Prior Contacts column:
...
Filtering the month view
By default the month view displays with all information for both dentists and hygienists.
But the month view has a Filter mechanism that you can use to isolate more specific information on the screen. This is located on the month view toolbar at bottom right of the month view screen:
...
IMPORTANT:
The button functions on this toolbar apply to just the data that displays on the screen. For example, if you apply a filter and then click the Email button to recall patients by email,
...
EXACT will issue email recalls only to the patients represented in the filtered data on the screen (not to all recall patients).
Recall Manager will not attempt to contact INACTIVE patients.
Default filter selection
When you first click the filter it displays with the default selection:
...
Includes Overdue (red) and Future (green) listings on the screen.
Patients with a contact preference
Select which preferences. For example:
...
This will result in a display where each patient has one contact preference (indicated by a subtle star behind the icon):
...
The month view toolbar
...
Manually contacting just one recall patient
The icons in the Month View screen are interactive, so you can at any time click a contact method for a particular patient.
Example: Printing a recall letter for one patient:
To print a recall letter for one patient from the month view screen
Click the Print Letter icon for that patient, complete fields for the Letter tab and the Label tab:
...
Optionally Display before clicking the Print button.
You can at any time check the Prior Contacts column to confirm that a letter was printed:
...
Example: Phoning one patient
To phone a single patient from the Month View screen
Click the Phone icon for that patient.
Optionally type a Description for records purposes.
Optionally type contact notes.
If you have the CTI module installed, click for digital dialling:
You can at any time click the equivalent phone icon that appears in the Prior Contacts column to see all details of the call.
Manually printing recall letters for multiple patients
It is possible to filter a list of patients for recall, and then to have
...
EXACT print letters to all of them, with their correct recall details.
Besides the recall filter, you can also further filter by means of Query Templates:
To filter the month view screen with Query Templates
To further filter the patient recalls displayed in the month view screen, select a Query Template, which will be applied to the list on the screen as a second-level filter.
Either scroll up and down to locate a Query Template...
...
... or select from a pop-up screen:
...
To print recall letters for multiple patients
[Overview of this procedure:
By means of the Month View screen, filter/define which patients to recall,
Then by means of the Document Details screen, specify a print template, and print to your printer.]
Access the month view screen and optionally apply a month view filter.
...
Create from multiple locations
Patient letters can be created from multiple locations such as the patient file, recalls or contact lists by clicking on the Create a Patient document button wherever it is visible.
Patient Contacts tab lists letters
If
...
EXDOC is installed these letter contacts are automatically stored on the patient’s Contacts tab and can be viewed and/or edited by double-clicking on the required letter.
NOTE: Without
...
EXDOC the letter symbol will indicate the creation of a letter, but the actual letter itself will need to be either saved manually on one of the practice's computers or printed in duplicate and the copy held on file.
Letter templates
Letter Templates are used when writing letters. These templates contain the standard layout and wording common to all letters of the same purpose, and merge fields that are automatically resolved with actual data when the letter is processed. For example, all referral letters will contain merge fields for basic information about the patient such as name and date of birth, and may begin with a first sentence of ‘Thank you for seeing…’
See also: Portal blog and video: Creating letter templates
To contact by Letter
Select the Create a Patient document button
.
Complete details in the Contact by Letter screen:
Select the type of letter: Create either a single letter to the selected patient or multiple letters to patients within the contact list.
Select Group by Family if there are several members of the same family, and you want to send one letter for the family.
You have the checkbox option to Tick as complete when printed. If you check this box,
...
EXACT will remove each patient from the contact list when the letter for that patient is printed, leaving only patients on the list with unprinted letters.
With this unchecked the patient is not marked as Complete on the contact list until further manual action is taken. In other words, leave the checkbox unchecked if you want a reminder to take further action.
Select OK.
A Contact Multiple Patients window will appear:
With these fields appropriately configured, select OK.
The Document Details window displays, as described below.
If you have Presentation Manager enabled, the Document Details window will have a preview window and slightly different fields.
The Document Details window enables you to write to the patient as well as create/modify the Letter Templates that are the basis of the individual letters written.
Letter Templates can include merge fields. These are placeholders for patient, provider, specialist, practice and other details that can be inserted directly into a letter from
...
EXACT,which are replaced with actual data when the letter is processed.
Document Details window:
Complete the following fields (as appropriate) to create the document:
Provider: Click in the field and use the selectors to select a Provider under whose name the document will be written. Note: If you are logged in as a Provider, your Provider Code will appear here by default, and if the patient has a Provider assigned, that Provider will display by default. | |
Specialist: Click in the field and use the selectors to select a Specialist under whose name the document will be written. | |
Category: This defaults to Admin Document but you can select an alternative type from the list. There is no limit to the number of Categories that you can create. These Categories are significant in the Patient File Contacts tab (as indicated below), where contacts can be displayed/sorted by the Category. Note also how the template Description field is shown under the Description column: | |
Description: Type a description for the document content. This will be displayed in the list of contacts. | |
Document Templates pane: | |
Templates: These can be Standard (delivered with the software), created/customised and/or imported. EasyPost templates display the EasyPost icon: Arrange templates by dragging them into folders templates into folders. Edit button : This opens the RTF format document for editing using Microsoft Word (or the Presentation Manager window, if it is enabled). A Merge Fields selector overlays the document, enabling you to conveniently insert merge fields into the content. For details on editing, see Creating a New Template. | |
Categories: Use these as a means of rationally arranging templates (drag templates into folders). Create any number of Categories. Hover your mouse cursor over a category to display a Delete button. Add categories from three locations in the Document Details screen - see , , . You can also select and add Categories from the Create Template screen. | |
Preview of the selected template. | |
Add new category button: | |
+1 button opens the Create Template window. See Creating a New Template. | |
Print: Print the selected letter template for this patient. | |
EasyPost: Click to send the template to EasyPost (populated with the selected patient's details) for third party printing, addressing and posting (requires the EasyPost module and Presentation Manager). | |
Preview: Without Presentation Manager this will pop up the template document for viewing. With Presentation Manager, this displays the document preview at right, with merge fields populated with sample patient details: | |
Cancel button: Cancel the document details and close the window. |
Manually printing labels for multiple patient recall letters
It is possible to filter a list of patients for recall, and then to have
...
EXACT print letter labels with their correct recall details. You have the option to further filter this list by means of Query Templates:
To further filter the month view screen with Query Templates
To further filter the patient recalls displayed in the month view screen, select a Query Template, which will be applied to the list on the screen as a second-level filter.
Either scroll up and down to locate a Query Template...
...
... or select from a pop-up screen:
...
Access the month view screen and optionally apply a month view filter.
...
Contact lists can be created and viewed from multiple areas of
...
EXACT, such as:
Administration > Contact Lists
Multi Column appointment book Contact Lists tab
Marketing Manager Contact Lists for promotions
The Recalls window (Administration > Manage Recalls > Double-click on a recalls list) or
The Contact Lists window (Administration > Contact Lists > Double-click on a list)
To print letter labels for multiple contacts
Click the Print labels button to open the Print Labels window:
Select Group by Family if there are several members of the same family in the list, and you want to print one label for the family.
Tick as complete when printed: If printing the labels completes the printing process, you have the option at this time to mark all entries in the list Complete as the labels print, as an alternative to marking them off manually at a later stage, perhaps when the patient responds.
With this unchecked the patient is not marked as Complete on the contact list until further manual action is taken. In other words, leave the checkbox unchecked if you want a reminder to take further action.
Single and Multiple label options:
Single Label option
The Single label option will launch the Label Details window.
Multiple Label option
If the multiple label option is selected, you will be presented with the Contact Patients window with the contact preference defaulted to Letter:
...
This window will allow you to print labels based on a date using the Contacted by letter on option.
The date field will be defaulted to today’s date.
Once you have selected your list of patients and clicked OK, the Label Details window will launch, allowing you to complete the label printing process for the selected patients. The OK button on the Label Details window will instead read Print if multiple labels are selected.
Manually sending recall emails to multiple patients
It is possible to filter a list of patients for recall, and then to have
...
EXACT email these patients with recall details.
[Overview of this procedure: By means of the Month View screen, filter/define which patients to recall, then by means of the Email Details screen, specify details of the email such as provider and email template, and finally, by means of the Create Email screen, create and send the email.]
Access the month view screen and optionally apply a month view filter.
...
To contact by Email
Click the Email button
at bottom right of the screen to open the Contact by Email screen:
Select Single or Multiple Emails.
Select Group by Family if there are several members of the same family, and you want to send one Email for the family.
You have the checkbox option to Tick as complete when sent. If you check this box,
...
EXACT will remove each patient from the contact list when the letter for that patient is printed, leaving only patients on the list with unprinted letters.
With this unchecked the patient is not marked as Complete on the contact list until further manual action is taken. In other words, leave the checkbox unchecked if you want a reminder to take further action.
Select OK.
If you selected Multiple Emails, complete the standard Contact Patients screen, but as applicable for Email:
With details specified, click OK to advance to the Email Details screen:
Complete the appropriate fields.
Choose an Email template by means of the selectors.
Document attachment options are greyed out unless you first check the Attach Document checkbox. Click any document attachment to see a preview at right.
Click OK to advance to the Create Email screen.
This will either be blank (if you did not specify an Email template), or it will contain the Email Template that you specified:
Blank:
With sample specified template:
Optionally Attach any documents, image files (x-rays, photos, etc.) or other files.
When you select Finish, the attachment/s appear in the Create Email screen. You can right-click them to see further options:
To add a further attachment, click the +1 button.
To delete an attachment, select it then click the Delete button.
To save an attachment to another location, select it, click the Save button, and specify the location.
To open (view) an attachment, select it then click the Open button; this will open the attachment with the appropriate program.
Complete the email as you require and then click the large Send button to have
...
EXACT automatically send off the emails to the specified contacts.
Check in the Patient file Contacts tab for records of contacts.
To further filter the month view screen with Query Templates
To further filter the patient recalls displayed in the month view screen, select a Query Template, which will be applied to the list on the screen, as a second-level filter.
Either scroll up and down to locate a Query Template...
...
... or select from a pop-up screen:
...
Print, Email, Export a list of recall patients
It is possible to print, preview, email or export the recall list as displayed in the month view.
To Access the Recall List Print screen displayed in the Month View window
Access the month view screen.
Optionally apply a month view filter.
Click the Print Recall List button:
The Print Recall List window displays:
Printing the Recall List
Recall List printing configuration:
The Recall List is configured for printing in Configure > Printing Setup...
...
If required fields are missing you may be prompted when you attempt to pint this list.
To Print the Recall List
Access the Recall List Print screen and select report parameters.
Click the Print button.
Emailing the Recall List
Access the Recall List Print screen and select report parameters.
Click the Email button:
The Contact by Email screen displays:
Click OK to display the Create Email screen:
Exporting the Recall List
...
EXACT provides the means to export reports in .CSV (comma-separated values) format, which is readable in common consumer, business, and scientific applications, including Microsoft Excel.
To Export the Recall List in .CSV format
Access the Recall List Print screen and select report parameters.
Click the Export button:
If necessary, name the file when prompted, and save to a custom folder (by default exported files are saved in .CSV format to C:\EXACT Exported Reports).
You may see a popup explanation screen:
Appointment Book Recalls Tab
The primary means of managing Recalls is likely to be the Appointment Book Recalls Tab.
This is a tab in the Activity Bar that displays identical recalls information as the Month View.
Select the Appointments interface.
When enabled, the Recalls tab displays at the bottom of the screen:
...
Enabling the Appointment Book Recalls Tab
Select the Setup icon:
When the Setup Wizard displays, tick Select the tabs for your activity bar, and then click Next:
You will see a screen with this message:
Click the Next button.
In the Select Tabs screen, move Recalls from the Available Tabs column to the Selected Tabs column, and then arrange the tab order with the Up/Down arrows:
Click the Finish button.
The Recalls tab appears in the Activity Bar, in Month View:
Adding Recalls to Appointment Book slots
NOTE: This does not apply to automated recalls, for which appointments may be confirmed without user intervention.
Double-click the Recall Date
in the Recalls Tab to display details for the Recall:
This shows the duration of the appointment needed (taken by default from the services configuration), the service type, and the last seen Provider. Ideally your appointment should be to this same Provider for this duration. The service type may be important for booking if your Practice groups services by dates and times.
Locate an available slot in the Appointment Book to match the Provider in the recall (Dentist or Hygienist). Note that
...
EXACT won't let you add a Dentist booking to a Hygienist Provider, or vice versa.
3. Drag the recall date from either the Dentist or Hygienist column in the Recalls Tab, and drop it in the slot. | > | The Patient details will show in the appointment booking, and the recall will show as "Booked" in the Recalls Tab: |
> |
Cancelling Recall Appointments
A Recall that you have booked as an appointment shows an occupied appointment slot, and a "Booked" status in the Recalls Tab:
To cancel this booking, click to select it in the Appointment Book, and then click the Cancel button at lower right of the screen:
Click Yes to confirm in the confirmation screen:
Use the selector controls to add a Cancellation Reason, and then click OK:
Type Notes if necessary, and then click OK:
The appointment slot again becomes available, and the Recall reverts to its previous status in the Recalls Tab:
(Note how in this example the Recall has reverted from "Booked" (green) status back to "Failed" (red) status. This happens when an appointment date is missed and the appointment is not moved on. A Booked status only applies when it assists in the future. )
Recalling Patients
Recalling Patients Automatically
...
EXACT can be configured to daily calculate which patient recalls are due and then automatically send recall notifications to those patients in multiple media (SMS, Email, EasyPost).
The options for automation include automatically sending acknowledgements when patients reply, and configuring custom templates for particular groups of patients.
Manually running EXACT's automated recalls
The setup for
...
EXACT's automated recalls includes
WHEN to contact patients.
The methods for HOW to contact patients, and which TEMPLATES to use for each method.
The preferred ORDER of contact methods for patients who do not have a preferred method for contacts (for example, first try SMS, then Email, then posted letter).
Specific templates for custom patient groups.
...
EXACT can run this set of recall parameters automatically every day, or a user can manually initiate these recall parameters at will.
Configuration required for manual operation:
Open Recall Manager > Click the Configure Recalls button > Click the Automation button > de-select (un-check) the Run Recalls automatically checkbox:
...
To manually run
...
EXACT's automated recall parameters
Open Recall Manager either from Administration > Manage Recalls... or from a manually-created shortcut on your task bar:
Click the Run Recalls button at bottom right of the screen:
Take note of the popup message, identifying when last the recalls were run (another user may already have run them). Select Yes to continue:
...
EXACT then runs the configured recall parameters.
(Optional) Locate the current month in the Recall Manager display and watch the statistics change in real time (Live) as
...
EXACT processes the recalls:
(Optional) double-click to open the month view and watch the status of recall notifications to individual patients. These will appear under the Prior Contacts column as icons representing the recall media:
You can click any icon for details of that particular patient recall.
Manually contacting patients from Recalls List
From release 11, it is possible to configure automated recalls and then either 1) let
...
EXACT continuously contact patients based on this automated recalls configuration or 2) manually initiate this automated recalls configuration.
Or you can manually contact patients in relation to their recalls, either singly or in multiples...
The Recalls List is duplicated across two locations:
The Recall Manager Month View
The Recalls Tab in the Appointment Book
Contact either from the hyperlinks or from the buttons:
Contact individuals by means of the hyperlinks in the list:
Contact multiple patients by filtering the list and then applying the action buttons in the toolbar beneath the Recall List to the entire filtered list:
Contacting single Patients from the Recalls List
This section applies to the Recalls list in both the Month View and the Appointment Book Recalls Tab.
Click any of these hyperlinks to display a contact screen. A small star behind the icon indicates the preferred method of contact. | |
Home Address. Recall is by letter. | |
Business phone. Home phone. Home phone, SMS. | |
Alternative Phone | |
Mobile phone. Mobile phone, SMS. | |
Email. |
NOTE: A small star behind the icon identifies the patient's preferred means of contact.
Contacting multiple patients from the Recalls List
This section applies to the Recalls list in both the Month View and the Appointment Book Recalls Tab.
To deal with multiple recalls
Filter the Recalls List to specify patients.
Select actions from the Recalls List toolbar:
Viewing Patient Recall History
Locate the Patient and click a Recall Hyperlink from the Patient's Dentist or Hygienist column to display editable details, then click the History button
to display the Recall History for the Patient:
Select a record and select the Show Audit button
to display all historical changes
Prebooking patient recalls
Prebooking is when a patient recall is booked before the patient leaves the Practice.
Prebooking is indicated by means of a dark green graphical bar:
...
The light green represents patients who should potentially be prebooked, but for some reason are not.
A high level of prebooking is a health-indicator for a Practice, so the more dark green the better.
...
The Appointment Workflow is a patient retention utility that facilitates prebooking.
Recall information deriving from Recall Manager can be listed as a booking task on the Receptionist's departure task list for each patient. This task list integrates with appointment books, and lists the tasks for the Receptionist to complete during a patient's departure.
...
For example, here the Receptionist is viewing a task to issue a brochure:
...