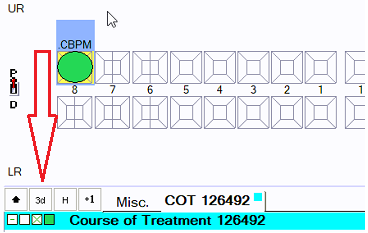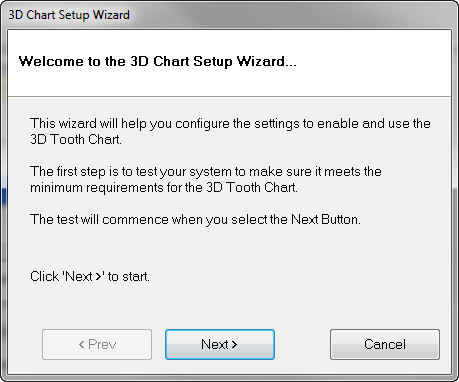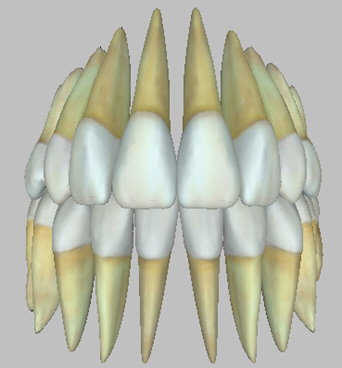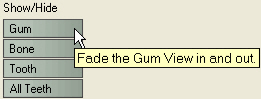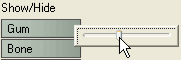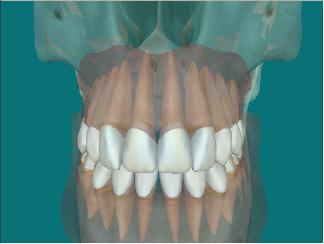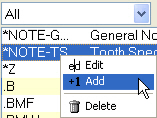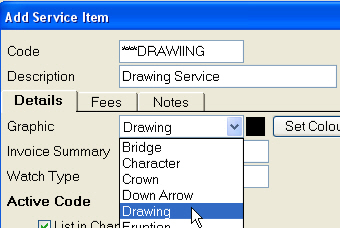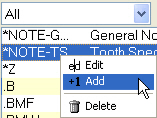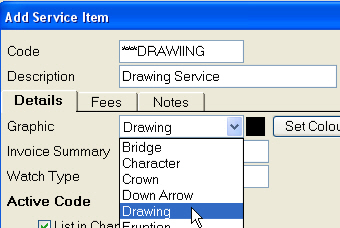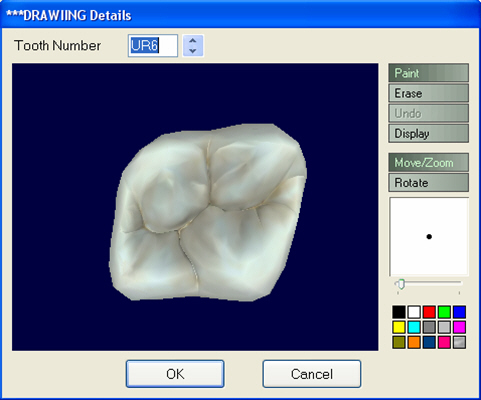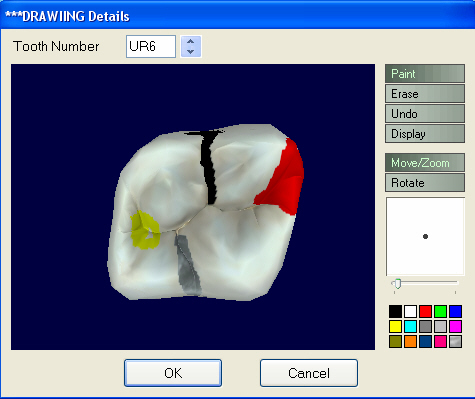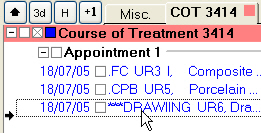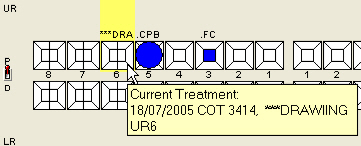Most users use the 2D Ondontagram, however there is an option to see a 3d reproesentation of the tooth chart.
You can enable 3D charting so when you click the
...
button it is transformed into a 3D representation of the patient’s mouth. Any charted treatment (base, planned or completed) is also displayed on the 3D chart.
The 3D model can also be displayed without any treatment. The 3D chart includes the following features:
...
To enable the 3D Tooth Chart
Either
Click the 3D button
in the Chart tab, or
Select Configure > 3D Charting
Th 3D Chart Setup window The 3D Chart Setup window will appear:
Click Next> to continue. EXACT EXACT will check your hardware and software to determine the available rendering modes and automatically default to the best option.
When the hardware / software check is completed, click Next> to continue.
To enable the 3D chart, check (tick) the Enable 3D Charting checkbox
, and click the Finish button to complete the Wizard.
Once the 3D Chart set-up wizard has been completed you are now able to use 3D Charting.
...
'Chart' mode, as displayed in this example:
'Jaw' mode, as shown below:
The chart shows all teeth that are charted as being present, along with completed treatment. Any planned treatment on the chart is shown in blue, as in this example:
...
The 3D Chart opens with the ‘Chart’ displayed by default. To switch to ‘Jaw’ mode, click on the ‘Jaw’ option under ‘View’ at the top right of the window
...
Use to rotate the Upper Jaw. | |
Use to rotate the Lower Jaw. |
To Rotate the Lower or Upper JawJaws:
Click on the ‘Rotate Upper’ buttonor “Rotate Lower” buttons
Click anywhere on the upper/lower teeth and hold your left mouse button down.
Move the mouse up and/or down to rotate the upper jaw.
If required, you can save the rotated jaw position by clicking the
“Save changes” button, otherwise, you can return the jaw to its original position by clicking
.
...
the “Reset All” button.
The following image shows the 3D Chart, in ‘Chart’ mode with both the upper and lower jaw rotated:
...
Tooth Movement in 3D Chart Mode
Buttons:
The Move Tooth Button:
Click on the ‘Rotate Lower’ ‘Move Tooth’ button.
Click anywhere on the lower teeth required tooth and hold your the left or right mouse button down.
Move the mouse up and/or down to rotate the lower jaw.
If required, you can save the rotated jaw position by clicking the
button, otherwise you can return the jaw to its original position by clicking
The following image shows the 3D Chart, in ‘Chart’ mode with both the upper and lower jaw rotated:
...
Tooth Movement in 3D Chart Mode
Buttons:
...
This button allows you to change the position of the tooth.
The left mouse button will move the tooth left, right, up and down on screen.
The right mouse button will move the tooth higher or lower relative to the occlusal plane.
...
...
This button allows you to rotate the tooth.
Moving the left mouse button, will ‘tip’ the tooth forward, backward, inward or outward (out of the line of occlusion).
Clicking the right mouse button and moving the mouse will rotate the tooth.
To Move a Tooth:
Click on the ‘Move Tooth’ button.
Click on the required tooth and hold the left or right mouse button down.
Move the mouse in the required direction and the tooth will move accordingly. You will notice that a yellow box appears around the currently selected tooth. If you are not in “Tooth” mode, this box will appear in grey.
Release the mouse button when you have reached the required position.
To Rotate a Tooth:
Click on the ‘Rotate Tooth’ button.
Click on the required tooth and hold down the left mouse button to ‘tip’ the tooth or the right mouse button to rotate the tooth.
Move the mouse in the required direction and the tooth will move accordingly.
Release the mouse button when you have reached the required position.
...
...
...
...
Rotated Tooth
...
Moved Tooth
...
Tipped Tooth
Jaw Movement in 3D Jaw Mode
Buttons:
To activate the ‘Jaw’ mode, click on the
...
button under the ‘View’ section.
...
...
This button is used to move both the upper and lower jaws.
The left mouse button will move the jaw up, down, left and right on screen.
The right mouse button will move the jaw forward and back.
...
...
This button is used to rotate both the upper and lower jaws.
The left mouse button will rotate the jaw up, down, left and right on screen.
The right mouse button will ‘tip’ the jaws left and right.
...
...
This button is used to open the upper and lower jaws to view the teeth from different angles.
The left mouse button will ‘open’ the lower jaw, simulating jaw movement.
The right mouse button will ‘open’ the upper jaw and allow you to view the teeth from other angles.
To Move the Jaws:
Click on the ‘Move Jaw’ button.
Click anywhere on the 3D chart and hold your left or right mouse button down depending on how you want to move the jaw (see above).
Move the mouse and the jaws will rotate accordingly. Release the mouse button when you have reached the required position.
...
in the required direction and the tooth will move accordingly. You will notice that a yellow box appears around the currently selected tooth. If you are not in “Tooth” mode, this box will appear in grey.
Release the mouse button when you have reached the required position.
To Rotate Tooth Button:
Click on the ‘Rotate Tooth’ button.
Click on the required tooth and hold down the left mouse button to ‘tip’ the tooth or the right mouse button to rotate the tooth.
Move the mouse in the required direction and the tooth will move accordingly.
Release the mouse button when you have reached the required position.
The following diagram shows the upper teeth in ‘Chart’ mode, with one tooth rotated and another tipped:
...
Rotated Tooth | Moved Tooth | Tipped Tooth |
Jaw Movement in 3D Jaw Mode
Buttons:
To activate the ‘Jaw’ mode, click on the “Jaw” button under the ‘View’ section.
To Move the Jaws:
Click on the ‘Move Jaw’ button.
Click anywhere on the 3D chart and hold your left or right mouse button down depending on how you want to move the jaw (see above).
Move the mouse and the jaws will rotate accordingly. Release the mouse button when you have reached the required position.
To Open Rotate the Jaws:
Click on the ‘Open ‘Move Jaw’ button.
Click anywhere on the 3D chart and hold your left mouse button down to ‘open’ the lower jaw or the right mouse button down depending on how you want to ‘open’ move the upper jaw (see above).
Move the mouse and the jaw jaws will move rotate accordingly.
Let Release the mouse button go when you have reached the required position.
Tooth Movement in 3D Jaw Mode
Buttons:
...
...
This button allows you to change the position of the tooth.
The left mouse button will move the tooth left, right, up and down on screen.
The right mouse button will move the tooth higher or lower relative to the occlusal plane.
...
...
To Open the Jaws:
Click on the ‘Open Jaw’ button.
Click anywhere on the 3D chart and hold your left mouse button down to ‘open’ the lower jaw or the right mouse button down to ‘open’ the upper jaw.
Move the mouse and the jaw will move accordingly.
Let the mouse button go when you have reached the required position.
Tooth Movement in 3D Jaw Mode
Buttons:
To Move a Tooth:
Click on the ‘Move Tooth’ button.
Click on the required tooth and hold the left or right mouse button down, according to what movement you require (see above).
Move the mouse in the required direction and the tooth will move accordingly. You will notice that a yellow box appears around the currently selected tooth. If you are not in ‘Tooth’ mode, this box will appear in grey.
Release the mouse button when you have reached the required position.
...
There is a facility to copy part of the 3D Chart so that you can save it as an image or paste it into another application.
To copy a section of the 3D Chart
Once the image on screen has been manipulated to how you want it, you can copy part or all of the image as follows:
On the “Utilities” menu, click the Select button, and you will notice that the mouse pointer on the 3D chart has changed to a cross. This indicates you are in copy mode.
Click and drag with the mouse until the lines have defined the area that you would like to copy, then release the mouse button.
A menu will appear allowing you to copy the selected area to the clipboard or to save the image in a file:
To retrieve the image from the clipboard, open the program that you want to insert the image into (for example, the Presentation Manager, or Microsoft Word or Microsoft Paint) and press
to insert the contents of the clipboard.
...
The 3D Chart also features the ability to display Gum and/or Bone when viewing the teeth in Jaw Mode. The user can control the opacity of each. To Activate Gum and Bone Models:
Open the 3D tooth Chart
Select ‘Jaw’ mode
Under the "Show/Hide" menu, click on the ‘Show Gum’, or ‘Show Bone’ buttons as required.
Click and drag the slider to set the opacity.
Click and drag the slider to set the opacity level that best displays the image you require.
The example below shows the 3d chart with bone, gum and all teeth options activated:
Use the following controls to show the root canals of all or selected teeth:
...
To save any changes you have made, click
...
“Save Changes”, then save the patient's record.
To return the 3D display to how it was, click the
...
“Reset All” button.
Drawing on Teeth in 3D
EXACT EXACT allows teeth and filling graphics to be directly drawn onto the teeth representations so that drawings will display when viewing the 3D Tooth Chart. You can draw your own filling shapes, accurately mark areas of concern and show tooth jewellery. To Set up a New Drawing Service:
From the patient’s ‘Chart’ tab, right click anywhere in the Service List area and select ‘Add’ from the Menu.
Enter a Code and Description for the new Service, then click In the Graphic Field and select ‘Drawing’, or Filling if it is a filling related service:
Set any other characteristics for the service and click the ‘OK’ button to save the new drawing service.
...
From the patient’s ‘Chart’ tab, right click anywhere in the Service List area and select ‘Add’ from the Menu.
Enter a Code and Description for the new Service, then click In the Graphic Field and select ‘Drawing’, or Filling if it is a filling related service:
Set any other characteristics for the service and click the ‘OK’ button to save the new drawing service.
See also "The Service Items Details Tab" for how tooth treatments may be represented graphically.
...
Choose a service with a graphic, such as a filling, then click the ‘Edit Drawing’ button to alter the standard filling shape.
Select a service that is set to ‘Drawing’.
NOTES: It is not critical if you select the tooth first then the service, or vice-versa.
The service can be selected by double-clicking it, or by dragging it onto the Treatment Plan area of the Chart tab.
It does not matter if the chart is in 2D or 3D mode, as the drawing window display is the same in each case.
...
From the patient’s Chart tab, select the required service from the Service List and drag it into the Treatment Plan area.
The following window will appear automatically if your service was set to Drawing:
If your service graphic was set to Filling, first chart the filling normally, then double-click on the chart line in the planning window. From here you can open the Edit Drawing window where the standard filling shape will already be drawn, and you simply tweak the drawing as required.
When using the Drawing graphic, the tooth selected will be the one highlighted on the Tooth chart. If necessary use the
button up/down arrow buttons to scroll through the Tooth Chart and select a different tooth, or click a different tooth on the chart.
Hold the left mouse button down and use the mouse pointer to draw on the tooth. While doing so the following functions will be useful:
This is the default option when the window opens. Selecting this button will always re-enable drawing if another option has been selected. | |
This will erase any drawing you may have done onto the tooth in the current session. To erase: select ‘Erase’, then keeping the left mouse button depressed click and drag over the area that you wish to erase. | |
Selecting this button will ‘undo’ the last change that you made to the drawing in this session. If you wish to undo earlier changes, you must use the 'Erase' function. | |
| Note: Previously saved drawings cannot be undone or erased. |
Selecting this button presents you with further options for viewing the tooth, as follows: | |
Selecting this button will move the tooth. Click on the button, a grid will be placed around the tooth; keep the left mouse button depressed and drag to move the tooth. | |
| Quicktip: Once you click the ‘Move/Zoom’ button, you do not need to position the mouse cursor over the tooth: just keep the mouse button depressed and move the mouse. |
Selecting this button will rotate the tooth. Click on the button, a grid will be placed around the tooth; keep the mouse button depressed and drag to rotate the tooth. | |
| Quicktip: Once you click the ‘Rotate’ button, you do not need to position the mouse cursor over the tooth: just keep the mouse button depressed and move the mouse. |
This shows the current colour of the drawing tool, and its relative size. To change the size, use the left mouse button to slide the control left (smaller) or right (larger) as required. | |
The option selected on the colour grid dictates the colour of the drawing on the tooth. |
...
When completed the window will look similar to the following example:
Click OK to save the drawing.
It will be added to the Current Course of Treatment:
The Tooth Chart will also indicate that a drawing of the tooth exists:
To edit the drawing at any time, double-click on the item in the Treatment Plan to open the ‘Edit Chart Item’ window.
Clicking on the“Edit Drawing” button within this window will reopen the drawing to view it or make changes.
...