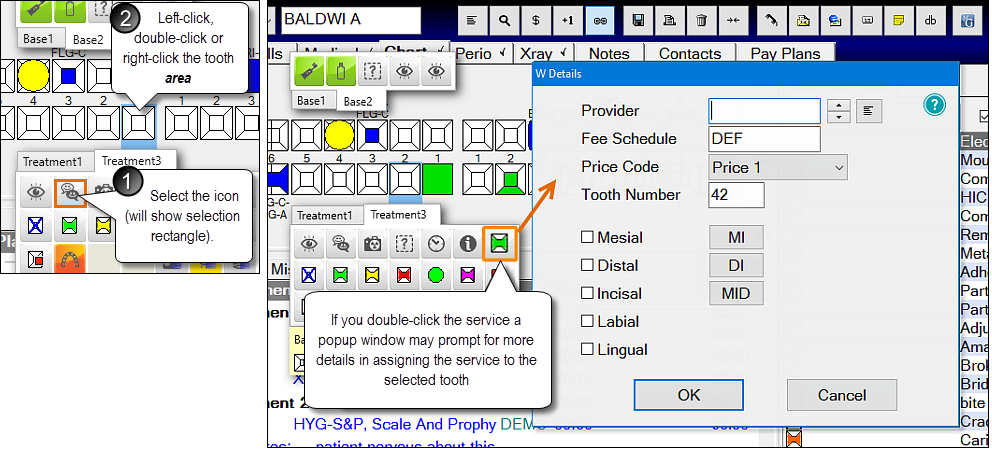...
Either
Select a service as described above and left-click, right-click or double-click a tooth area to chart the service to that area,
or
Simply double-click the service to apply it
The service colour highlight will appear on the tooth.
While selected on the Quick Chart Menu this service is a toggle - click to apply and click again to remove the service, across multiple teeth.
Simultaneously, the service will be listed below the chart:
Because the service remains selected, click repeatedly to apply the same service to other teeth.
To remove a service from a tooth
(You must have the same service selected)
Check what service it is by hovering the mouse cursor over the service:
Select that same service from the Quick Chart Menu or from any other service list.
With that same service selected, left-click or right-click the service on the tooth to remove it.
Assign Services with Further Options
If you double-click some services, they have further applicable options than a simple click.
in In these cases, you will see instructions on the resulting pop-up screen. For example:
...
or -
...
Using Quick Plans in Quick Charting
EXACT EXACT allocates default graphic icons to Quick Plans so that, like Services, they can be selected from the graphical Quick Chart Menu. These icons are identifiable by a standard triple lined overlay to distinguish Quick Plans from standard services.
...
The Treatment menu can therefore be populated with both Quick Plans and Services.
On the Quick Chart Menu, dentists can hover the mouse cursor over Quick Plans for a tooltip with the name of the Quick Plan and a summary of its treatment items.
...
Your dental practice can copy Quick Chart Menus from one Provider to another, allowing for both practice standardisation and rapid creation of dentist Quick Chart Menus.
...
Assign Quick Plans to Teeth
Move your cursor over the tooth chart to call up the Quick Chart Menu.
Double-click a Quick Plan icon in the Quick Chart Menu.
The behaviour on double-click now depends on a setting in the Quick Plan Wizard:
Create a new Course of Treatment using the Quick Plan
- or -
Add the Quick Plan to an existing Course of Treatment
Add to an existing COT
If configured to add to an existing COT, when you double-click it in the Quick Chart Menu, you will see a Where to add quick plan popup. Select either
Insert at cursor position, or
Add to end of current COT
...
Each time you apply the Quick Plan, it will populate the Course of Treatment below.Create a new Course of Treatment If configured with this option, the Quick Plan will create and populate a new COT tab below the tooth chart.