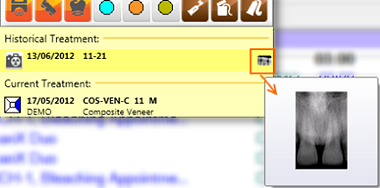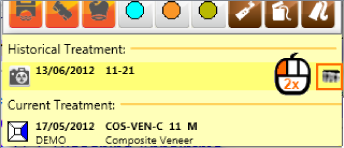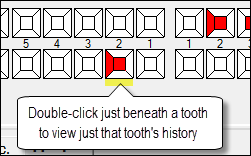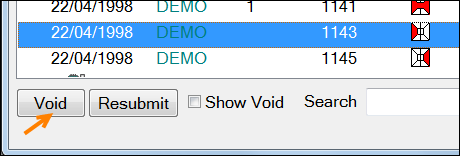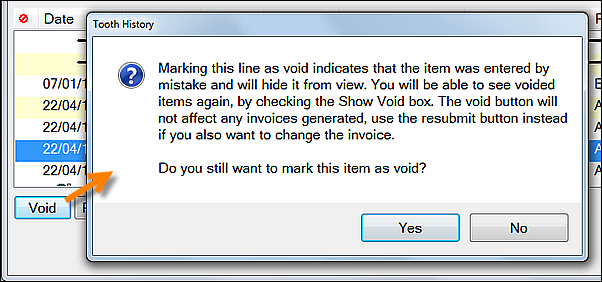...
Hover over the Xray icon to see a tooltip overlay of the Xray. Only one type of tooltip is shown at a time depending on where the user hovers i.e. only notes or only a custom screen or only an x-ray.
Double-click the icon to launch EXAMINE Pro image viewer to see the image/s in detail.
Treatment History
Printable version: Treatment / Tooth History
...
Select the View Patient History button to display the Tooth History window:
...
The date the treatment was completed or planned
The provider who completed or planned the work
A graphical representation of the service (if applicable)
The service code including tooth number and surfaces
Particulars of each line item
The total fee
The patient and payor portions of the total fee
Any clinical notes, invoice notes or custom screens that are attached to services.
Details of any treatment that has been flagged as Failed, for inclusion in the Clinical Audit (tick the Show Failed checkbox to display Failed treatments).
(Optional) Voided items - these are not deleted, simply hidden from view by default. Check the Show Void checkbox to view voided items, which are identified by the voided icon:
Treatment can be sorted in three ways:
Sort by Date arranges treatment carried out by date | |
Sort by Tooth No groups treatment by tooth. | |
Sort by Plan groups treatment within a Course of Treatment |
...
Once you click the search button the resulting matches display in a Search Results window:
...
From the Patient desk > Chart tab ensure that either the Permanent or Deciduous Tooth Chart is displayed.
Double-click just under or above the required tooth (i.e., not directly on the tooth itself), and the Treatment History window will open displaying only treatment for that tooth:
Reading Notes in Treatment / Tooth History
Where services have clinical notes attached, the symbol appears to the left.
...
Select the Treatment line to be voided
Click the Void button:
A warning will display:
Click Yes to confirm that you wish to void this treatment or click No to return to the previous window.
NOTE: Voiding an item in history does not affect the patient’s account.
If the item to be removed has a related invoice that must also be altered, it is recommended that you first ask your administrator to correct the transaction before you void.
Depending on the method chosen, it may automatically void the treatment in clinical history for you.
...