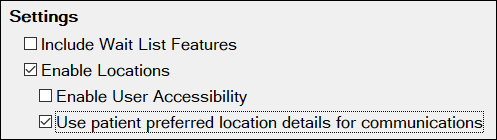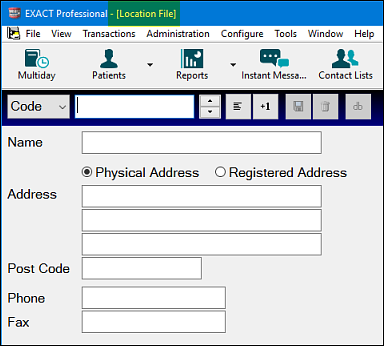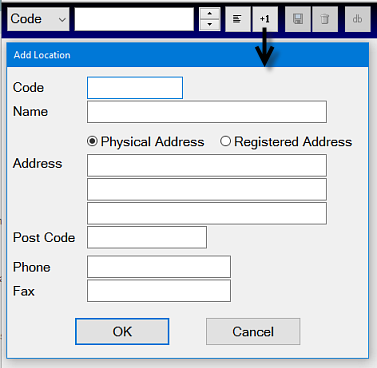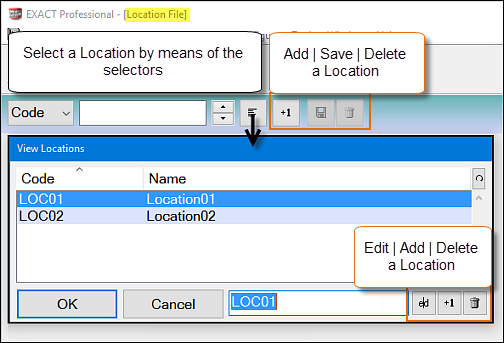A practice that operates from more than one site can choose to create use Locations in EXACT. Locations offer a number of benefits including
Location Merge fields for shared templates.
Separate Appointment Workflows.
Individual Online Booking web pages for each location.
When users login to EXACT, if they have multiple locations available, they are presented with a dropdown option from which they must choose the location. For example:
...
If, however, there is only one location accessible to the user, they are logged into EXACT without the Select Location window being displayed.
When the user is logged in, the default EXACT screen displays the practice name, user's login name and the location they logged into:
...
...
Activating Locations
(User requires Administrator security access)
In the Configure > Practice Settings window, check (tick) the Enable Locations checkbox.
To control user access to locations, also check the Enable User Accessibility checkbox (if you leave this unchecked, all users will have access to all locations).
Optionally check the Use patient preferred location details for communications checkbox.
Save your changes and exit the window.
If some users are to have access to Location records (to edit details or create new location records), you will need to ensure that the security user group they belong to has access to the Locations file.
Open Configure > Security, and then in the security tree, by ticking checkboxes for the Locations items:
NOTE: With Locations unchecked (as shown above), users can still choose any available location when they log in, but will be unable to create, view or edit Location records.
When the Locations feature is enabled, an extra field is added to some screens to enable the location to be specified. This includes the Preferred Location field in the Patient Details tab, and the Location field in the Edit Appointment window.
Creating/Editing Locations
Select File > Locations to open the Location File window:
Click the +1 button
to open the Add Location window :or click on the List button to choose an existing one
Enter an appropriate The Code is used to identify the location (such as an abbreviation of the clinic name), and complete the other details as appropriate.
The Registered Address details are required by law in some countries.
Save the details .
Once you have added/amended the details save and repeat for any other locations you wish to set up.
Characteristics of Locations
Report Titles can display either practice or location name:
In the Practice Information window, you have the option of your report titles including either the practice name, or the location name, by clicking the appropriate option button.
The work performed at each location is able to be identified in reports.
Once enabled, Locations can also be specified in multiple windows:
The Locations feature is not active by default; it has to be enabled in Configure > Practice Settings.
...
Once enabled all users will have access to all Locations unless you check the checkbox for [ ] Enable User Accessibility.
When the Locations feature is enabled, an extra field is added to some screens to enable the location to be specified. This includes the Preferred Location field in the Patient Details tab, and the Location field in the Edit Appointment window.
Location File for locations management (File > Locations):
Locations are managed from the File > Locations window:
...
/amend.
Location Functions
Online Booking Locations:
A dental business with a single server and multiple practice locations (premises) can optionally create a separate online booking website for each configured location. For online booking purposes EXACT then considers each Location as a separate practice.
...
Preferred Location merge fields:
...
The patient's preferred location has been added as a new merge field, enabling sites with multiple locations to auto-generate patient recalls per Location.
They are derived from the completed Pref Location field in each patient's Details tab, but are not available if Locations is disabled.
Each patient's Preferred Location can be specified in the Patient File Details tab:
...
In patient correspondence templates for Easypost Letter, Email and SMS, you can then use merge fields to automatically include Preferred Location in the correspondence.
The merge fields can be used in Email, SMS and EasyPost Letters:
«patient.PreferredLocationName»
«patient.PreferredLocationAddress1»
«patient.PreferredLocationAddress2»
«patient.PreferredLocationAddress3»
«patient.PreferredLocationPostCode»
«patient.PreferredLocationPhone»
Booking appointments across multiple Locations:
...
Receptionists can also offer a wider range of appointment options for multiple Providers across multiple Locations.
Appointment Workflow is Location-based:
From v12.9, a A practitioner who selects a Location when logging in to the practice will only see Departure Task List (exit workflow sidebar) patients for that Location. Patients from other Locations will not display on that practitioner's exit workflow.
...
To avoid this inconvenience, focus efforts on correctly recording patient preferred locations, and on correctly booking patients to their preferred locations
Merge Fields for Patient Preferred Location
The patient's preferred location has been added as a merge field, enabling sites with multiple locations to auto-generate patient recalls per Location.
These merge fields can be used in Email, SMS and EasyPost Letters.
To set Preferred Location merge fields
In the Configure > Practice Settings window, check (tick) the Enable Locations checkbox:
To control user access to locations, also check the Enable User Accessibility checkbox (if you leave this unchecked, all users will have access to all locations).
Check the Use patient preferred location details for communications checkbox.
This functions as a "switch" to switch as follows:
Patient Preferred Location merge fields
(From EXACT v12.10)
«patient.PreferredLocationName»
«patient.PreferredLocationAddress1»
«patient.PreferredLocationAddress2»
«patient.PreferredLocationAddress3»
«patient.PreferredLocationPostCode»
«patient.PreferredLocationPhone»
Preferred Location, specified per patient
Each patient's Preferred Location can be specified in the Patient File Details tab:
...
In patient correspondence templates for Easypost Letter, Email and SMS, you can then use merge fields to automatically include Preferred Location in the correspondence.
Easypost example
...
Email example
...
SMS example
...