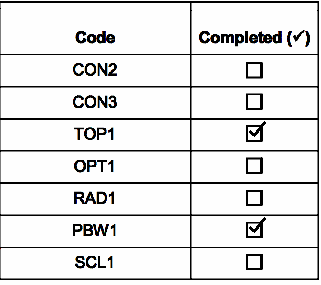...
...
...
...
...
...
...
...
...
...
...
...
...
...
...
...
...
...
...
...
...
This scenario applies at March 2014 but is subject to change by the Ministry of Health and / or EXACT upgrades. It is advisable to monitor EXACT software updates and MoH notifications.
OHSA Scenario:
A 16 year old teenager at a local school requires treatment.
EXACT configuration requirements:
...
Select the school from the list to be sure that EXACT identifies it correctly:
...
| Table of Contents | ||
|---|---|---|
|
OHSA Workflow
- The OHSA payor should be set in the Payor field on the patient file (on the right side).
This causes any treatment plans created for this patient to have the OHSA Payor set by default.
Alternatively, the OHSA Payor can be manually set on each Treatment Plan at time of creation if the patient regularly receives a mix of private and public dental care.
NOTE: Such treatment cannot be mixed on any single treatment plan.
To process an OHSA PayorPayor
- Create the Treatment Plan by means of
- +1 on the patient Chart in the Treatment Plan area, or
- Chart some treatment with auto-creation of treatment plans and appointments set in Configure > User Settings.
Treatment Plan example:
A common treatment plan is a DBCON1; the basic prerequisite consult for any further treatment.
It requires some other treatment item such as a DBFIL1 (a single-surface amalgam filling).the following - Please check your aggreement for the precise detail, this is just an example of how the services show on the Individtual Treatment Report for the Patients claim: The fee charted for this pair (DBCON1 plus DBFIL1any oother Standard services) will show as a price for the DBCON1 and $0.00 for the filling.
IMPORTANT NOTES:
.GST:
The amount displayed will include GST, while the amount claimed does not include GST – this often causes confusion.
TFEA:
The amount shown will vary according to the TFEA score (decile) of the relevant school. The higher the score, the lower the fee
Amalgam work around:
This is a work-around resulting from many dentists not doing amalgam fillings at all, but unable to claim for composite fillings from the OHSA..
- Perform the treatment.
The dentist / clinician performs the treatment and then ticks it as complete.
However, to be able to claim this treatment (via File > Payors (OHSA) > Claim button), the entire Treatment Plan must be TC’d (click TC button > Treatment Complete).
TIP:
The practice may wish to put just one appointment on a treatment plan and instead chart a series of 1-appointment treatment plans. Advantages: This enables speedy claiming and avoids long delays due to the patient being unavailable for subsequent appointments for completing the remainder of the work (in some cases the patient never returns). Keep in mind though that this may not be appropriate in situations where approval is required for a more complex treatment plan involving several appointments. Check with your local DHB as to the correct procedure in such cases.
- Process a claim for one or more completed (TC’d) Treatment Plans.
Go to the OHSA Payors page in EXACT (via File > Payors OR via the quick-list dropdown on the Payors icon on the Workspace (if this icon has been added to the Workspace).
In the OHSA Payor file, you can see existing claim “bundles” as well as any individual “TC” transactions that are not yet in a claim bundle.
A claim bundle is denoted by an icon with several pages in a stack and the description of the transaction is Oral Health Services Agreement. A single transaction is is a single page icon with a red TC next to it. If you double-click on either of these you will see the details of the records contained there.
- To claim, click the Claim button.
This causes EXACT to gather up any OHSA payor claim transactions into a bundle. You will be asked sequentially to Print, Preview or Close related forms. Click Close to move to the next form:
- Individual Claim Form for each patient in the new bundle. These will be printed sequentially until done, one at a time.
- The OHSA Claim Summary Form. This form summarises the total value and number of patients with the detail of the previous forms.
- Check these forms for accuracy, sign them where required and send to the appropriate address.
- If you need to reprint these forms, list the Payor transactions in the View Payor Transactions window, select the relevant claim bundle and select the Print This Transaction button at lower right.
...
Printing Patient Enrolments
To print patient enrolments
- Open the Patient desktop and select a patient.
- In the Patient Details screen click the Print Enrolment button (this is available when the patient has an OHSA payor selected).
Charting and Charging Treatment
When charting OHSA treatment the ‘DB’ codes must be used in order for the Claim forms to print out properly. These codes correspond to the codes used on the OHSA forms, for example "DBCON1" - Consultation.
Entering OHSA Treatment for a Patient
- From the Patient File, click on the Chart tab and select the Services List Category “MOH”.
You will see the list of service codes that can be claimed under this MOH scheme:
- Double-click on the Service required, e.g. CON1 - Consultation.
A Treatment Plan should be automatically created for the OHSA payor
Ensure that the OHSA payor is correctly selected for the Treatment Plan.
- Chart the remaining services to be provided under the Payor OHSA, using normal methods.
NOTES:
Treatment cannot be TC'd until the entire treatment plan has been completed. It is imperative that all treatment required for the patient under the Oral Health Scheme is charted initially.
Info If you are claiming a 'non-completion', you will need to move any incomplete treatment to a new Treatment Plan before charging the items that have been completed so far. If the treatment plan is not completed at the first appointment it will be necessary to tick and save the completed treatment as you go and click Charge when a service is completed.
Once the Treatment Plan is complete, the treatment can be TC'd and the correct completion dates will be maintained in the patient's Clinical History.
TIP:
The practice may wish to put just one appointment on a treatment plan and instead chart a series of one-appointment treatment plans.
This enables speedy claiming and avoids long delays due to the patient being unavailable for subsequent appointments when the remainder of the work to be done (in some cases the patient never returns).
OHSA Treatment Plan Layout
If the patient has a payor entered in the Details Tab, this payor will also be displayed under the current Treatment Plan area on the left of the screen.
The total fee displayed is the MOH fee and the patient portion of the fee is zero. This means that the Total Fee Amount will be charged directly to the Health Department and the patient will be charged nothing.
Standard Service Fees - Examples - Check your agreement for details.
The following services are all included in the Annual fee for the patient:
CODE | Description |
DBCON1 | Consultation |
DBCON2 | Six monthly consultation |
DBFIL1 | One-surface posterior fillings |
DBFIS1 | Fissure sealants |
DBOPT1 | Other preventative treatments |
DBRAD1 | Periapical xrays |
DBTOP1 | Topical fluoride applications |
When the first of these services is charted, the fee is determined by the TFEA (Decile) score allocated to the patients' school.
The remainder of the Standard services (listed above) will all have a fee of zero as the annual fee includes these treatments.
When the fee is calculated, EXACT looks at previous history to see if any of these services have been claimed in the past 12 months.
If it has, further treatments will also have a fee of zero. This period is configurable via settings.
If the annual fee has not been claimed in the last 12 months, the fee is recalculated based on the patients' school TFEA (Decile) so it is important to ensure that this information is correct prior to charting.
Understanding the OHSA Payor Rules
The Adolescent Oral Health Services scheme has certain rules that pertain to particular services. This means that when charting treatment you may see symbols appearing next to the services.
These rules are used to help determine the circumstances in which treatment can be claimed, or not - maybe they require Prior Approval.
Prior Approvals
...
Charging Health Department Treatment
Creating OHSA Claims
OHSA Transactions
Processing Payments from OHSA
...
If the Prior Approval icon appears next to any service items when charting, it is necessary to get a prior approval number before charging this treatment.
To print a Prior Approval:
- Click the Prior Approval button located at the bottom of the chart window.
- Click the Print button to print the patient's entire Treatment Plan with those treatments that require prior approval.
- When an approval number has been issued, the treatment can then be charged. NOTE: This number must be recorded in the Approval Number field when TC'ing the Treatment Plan, otherwise it will not print on the claim form and will need to be entered manually.
To see a copy of an Approval Form, or to reprint an Approval Form
Select the transactions button in a patient's file, and check the Show Non Account Items checkbox.
To view a record of the patient transaction - Press the F3 key or click the $ button to view the Patient Transactions window.
Or:
To view the OHSA Payor Invoices/Claims/Prior Approvals from the Payor File - Select the OHSA Payor and press the F3 key or click the $ button to display the Payor Transactions window.
Creating OHSA Claims
Claims are created and printed from the Payor's Transaction window. EXACT collates invoices for the specified provider within a specified date range into a claim. The claim is then printed and sent in for payment.
To Create the Adolescent Oral Health Services Claim
If you do not already have the selected Payor file open:
- Select File > Payors...
- Select the OHSA Payor.
- Click the Claim button on the right; a window similar to the following example will be displayed:
The Date From and the Date To fields will default to the last date a claim was processed and to today's date respectively. Change these dates if required.
TIP: We recommend checking the Payor Transaction window (press the F3 key) prior to claiming to ensure that the default dates will pick up all the required invoices to be included in the claim.
Select a provider in the Provider field to include only the patients of the selected Provider in the claim, as required by the MOH.
Check that the details entered are correct then click the OK button to create the claim.
- The next windows prompt you to Print or Preview the Claim. Printing the Claim will print the Individual Treatment Forms and the Claim Summary form.
| Info |
|---|
If you click Cancel at this stage, the claim is still created and you can print it from the Payor Transactions window. |
- You can view or reprint a record of the Claim at any time from the Payor Transactions window (press F3 to access).
Processing Payments from OHSA
(for MoH payors such as OHSA, SBD, OHSA Exceptional Circumstances)
- Click File > Transactions > Payor Payments
The List Claims for Payment screen displays
Select a Provider by means of the selectors or select Multiple Providers from the Multiple button
- Select a Payor.
- Select From and To dates
- Click the View Claims button to List the Payor Claims, from where you can optionally process selected payments
- To process a Payment amount that is LESS than what has been claimed for, click the e|d button and enter the amount received in the Amount Received box
Note the instruction on this screen: If the amount paid is all you expect to receive click the Adjust button so that the Remainder is not left open.
If you intend to chase the remaining amount, click the Leave button. - Check (tick) multiple transactions for the Total to show in the bottom right corner
Adjusting OHSA Claims
Adjustments may be required if the payment received is different from the amount originally claimed.
For example, the MOH has declined to pay for one or more patients included in the claim as the patient or treatment provided is ineligible or the incorrect amount was claimed.
To adjust OHSA Claims
From the Payor Transactions window, double-click the claim that requires adjusting to display the View Claims window,
Adjust button
Change the value of an invoice in the event that the fee for the treatment was entered incorrectly.
Transfer button
Charge the amount back to the patient.
Details button
Show the details of the current transaction. Double-clicking a transaction or clicking the button also performs the same function.
Insert button
Insert an invoice into a claim. This tool would be used to insert an individual Patient invoice into a claim after the claim has been created. For example, the wrong date range was selected or if an invoice was removed from a previous claim that needs to be reclaimed.
Clicking on the insert button will display any unclaimed patient invoices in the Payor Transactions window. Move through the list and double-click on the required patient invoice to add it to the claim. The balance of the claim will be increased automatically.
Remove button
Remove the selected claim item. This tool would be used when the payor has declined to pay for a patient invoice included in the claim.
Highlight the patient invoice that needs to be removed from the claim and click the Remove button. The patient's invoice will be moved out of the claim and back to the Transactions window where it can either be written off, transferred to the patient or reclaimed. The balance of the claim will automatically be reduced.
Delete button
Delete the selected transaction. In the event that the treatment was entered incorrectly (either the incorrect patient, treatment and/or fees), it should be deleted and re-entered correctly then inserted into the next claim.
- Highlight the patient invoice that needs adjusting.
- Click the Adjust button to display the Create Adjustment window:
- Click in the Adjustment Type field, then on the List button.
- If the Ministry of Health has paid less than the amount, select Invoice Refund and click the OK button.
- If the MOH has paid more, choose Invoice Correction and click the OK button.
- In either case, type the difference in the Amount field, and press the Tab key.
- Ensure the correct invoice is ticked, and click the OK button.
- Select the Close button to close the Payor Transactions window.
Viewing OHSA claim status
- Within EXACT, click Transactions > List Items > List Claims
- To see Patients/Invoices within a claim, double click the claim bundle.
TIP: Double-click a claim bundle that has an Open Amount against it (indicating that the claim bundle is still outstanding for payment).
The Patients/Invoices within the bundle will display. Here you can add claim notes to the patient claim/invoices if required.