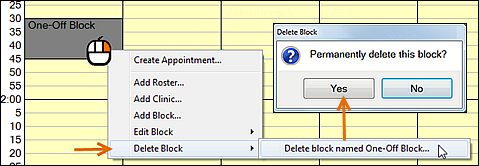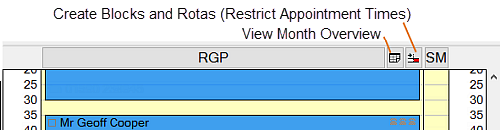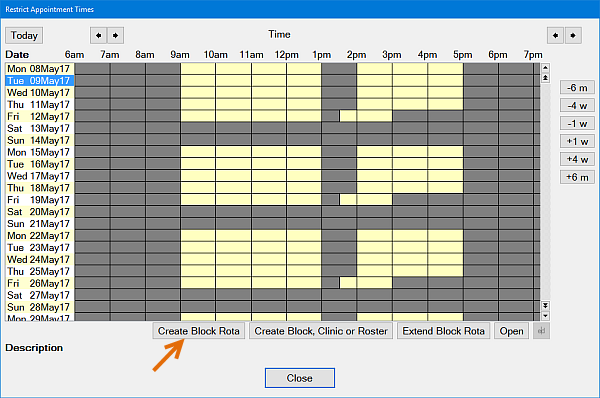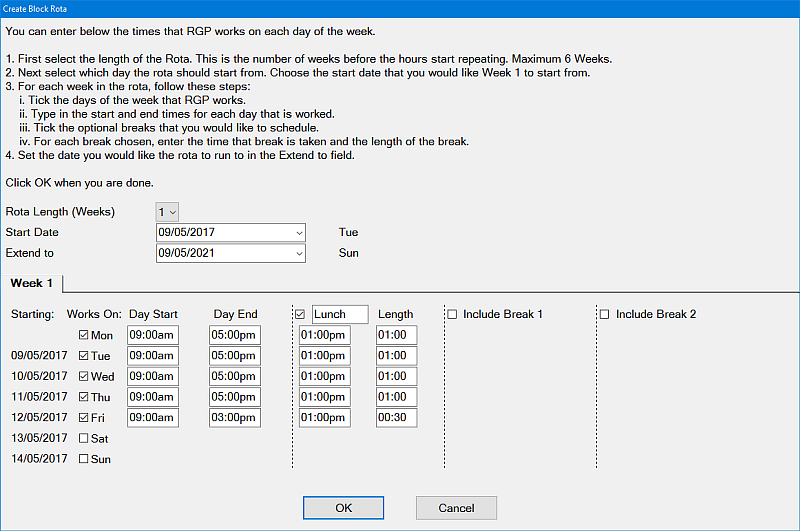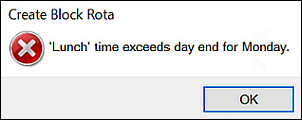| Live Search | ||||
|---|---|---|---|---|
|
| Widget Connector | ||||||||||
|---|---|---|---|---|---|---|---|---|---|---|
|
Overview
...
Rotas
...
Providers' normal working hours
Use rotas to identify the times a provider is available for booking appointments.
Easily add rotational timetables for each provider.
...
Rosters
Keep track of who is working where and when.
Use rosters to assign a provider to a particular chair, room, or surgery in the Appointment Book.
...
are
...
NOTES:
If providers usually each work in the same place and only occasionally move to another chair or room, you do not need to set up rosters.
Before you can set up rosters, rooms need to have been created from the
Configure > Appointment Books menu item.
If your practice is located in more than one physical location, you will need to configure EXACT to use
...
Blocks
Where providers are not available.
Use blocks to show restricted times within the provider’s timetable that are not available for appointments, and that the Rota can’t cater for (e.g. additional breaks, meetings, training, vacation days etc). Blocks display as coloured blocks (usually grey) in the appointment book.
...
Clinics
Periods for special types of treatment.
Use clinics to set time aside for particular types of treatment (e.g., General Anaesthetics, Root Canal Treatment, Emergency Treatment, etc). Clinics display as diagonal lines through time ranges as shown below:
...
Creating a Recurring Block or Clinic
...
Click the Provider Bar to expand it and show the buttons. Alternatively in the Provider File, select the provider, then the ‘Appts’ tab, and click on the ‘Create Blocks and Clinics’ button, (if using the Provider File goes to step 3).
...
Click on the
...
button. This will open a window similar to the following:
...
...
Click on the
...
button. This will open a window similar to the following:
...
...
Select the block type from the drop-down menu (Block or Clinic).
...
Type in a description for the Block or Clinic (e.g. Meeting, Course, Holiday).
...
Enter the Start and End Times in the From Time and To Time fields..
...
used
...
to
...
The End Date allows you to set an end date for the repeated cycle (e.g., every 7 days until the end of the year).
...
identify
...
button, which appears to the side, will enable you to select or define the colours. From here select a category and click ‘OK’ to select it or press the
...
button to amend it, alternatively you can click on the
...
button and add a new category.
...
If the block type is 'Clinic' and you are setting a block for a particular payor, click the Payor button, and enter (or select) the payor.
...
If the block type is 'Clinic' and you are setting a block for Private treatment, click the Private button instead.
...
the
...
Click the ‘Close’ button to close this window and return to the previous window.
Re-opening Blocks or Clinics for Bookings from the Appointment Book
...
From the point of view of the appointment book, all blocks, rosters and clinics are restrictions on the available slots for appointment bookings.
'Open' refers to the re-opening of appointment booking options from these restricted periods. It is not necessary to completely delete blocks, rosters and clinics; you can selectively re-open periods within them for appointment booking.
Right-click the Block or Clinic.
Select Delete > and the specified option:
Click Yes to delete the Block or Clinic.
To re-open periods within a recurring Block or Clinic
It is not necessary to completely delete these events; you can selectively re-open periods within them for appointment booking.
...
...
Click the Providers Bar to display the Create Blocks and Clinics button
...
.
...
Click this Create Blocks and Clinics button
...
to open the Restrict Appointment Times window.
...
Click the block, clinic, roster or rota that you wish to remove.
...
Click the Open button to display the Open window ('Open' refers to opening up these periods for booking).
...
Use the Repeat Interval check box and the Number of Days field to identify how many of the repeats you want to remove.
If you do not use the repeat interval (leave it un-checked), just the one selected block or clinic will be removed.
...
Tick the appropriate check box(es) for the type(s) of blocks you wish to open.
...
Click OK to close the Open window.
...
Click OK to close the Restrict Appointment Times window.
...
times
...
a
...
In the View Day area, right-click the Block or Clinic you want to delete, and select it for deletion. For example:
...
...
Click Yes when prompted Permanently delete this block?
...
Rotas (Permanent Working Hours)
...
provider works.
...
The Rota allows:
A weekly cycle to easily be repeated for a specified number of rotations (e.g., a 3-weekly cycle repeated for one year)
Additional daily ‘breaks’ in addition to lunches (e.g., for administration, maintenance, research, etc.)
To set up/edit a Rota:
Click on the Provider Bar to view the Restrict Appointment Times icon.
For example:
Result:
Click the Restrict Appointment Times icon
to open the Restrict Appointment Times window, and then click the Create Block Rota button:
The Create Block Rota window displays:
Rota Length (Weeks): Enter the number of weeks in the cycle.
To repeat the same hours every week the Rota Length would be 1.
If the provider worked different hours / different weeks then you can select the appropriate number of weeks in the rota.
As the number of weeks is increased (up to a maximum of 6) extra Tabs will be added.
Start Date: Enter the date you want the rotation/cycle to begin.
Works On: Tick the check boxes beside each day to indicate when the provider is available.
Day Start: Enter the appropriate start times for each day, am and pm must be specified, unless using the 24 hour clock.
Day End: Enter the appropriate end times for each day, as mentioned above using the correct time format.
Include Lunch: If you wish to include a lunch break, tick the check box. You will then need to enter a start time for lunch, along with a length of the lunch break (not a time).
EXACT will alert if you inadvertently enter a time rather than a duration:
Include Break 1/Include Break 2: If you wish to incorporate breaks into the day, tick the appropriate check box; enter a start time for the break along with a length for the break. If the check boxes are not ticked no breaks will be included.
The same validation applies as for the Lunch Length.
Complete the entries for the remaining weeks of the Rotation.
Click OK to enter the blocks into the appointment book for the selected provider
...
Creating a Roster, Clinic or Block from the Appointment Book
...
Rosters, Clinics and Blocks can also be created from the Provider File and the Provider Bar.
The advantages of creating directly in the appointment book are
It is a visual and hands-on procedure where you create the event in the book itself.
Receptionists can conveniently create one-off (single) events at the moment of need.
To create a recurring Roster, Clinic or Block from the appointment book
At the appropriate place in the appointment book View Day area, drag to select the period with the right mouse button , then select an option (Add Roster, Add Clinic or Add Block) from the menu:
...
A configuration window displays. For example:
The fields are self-evident, but take note of the following:
Recurring and one-off (single) events
Example of a recurring event: the Dentist has a Yoga class every Tuesday and Friday 04:00pm to 05:00pm.
Example of a one-off event: the Hygienist needs to take one hour 2:00pm to 3:00pm to fetch kids from a special school event today only.
For a recurring event, check (tick) the Repeat Interval checkbox and specify the repeat interval in days (up to 365 days):
...
For a one-off event, ensure that the Repeat Interval checkbox is de-selected (unticked):
...
Appointment Category
This is only for the Clinic setup. The Category determines the colour and shading for the Clinic in the appointment book.
Add to all Providers
Use this checkbox when blocking off events that apply to all Providers, such as Practice training courses, Practice meetings or bank holidays.
Configuration screen examples
Add a one-off (single) Roster:
...
Add a one-off (single) Clinic:
...
Add a one-off (single) Block:
...