Select the SMS button in the bottom right :
 Image Removed
Image Removed Image Added
Image AddedThe Contact by SMS window launches:
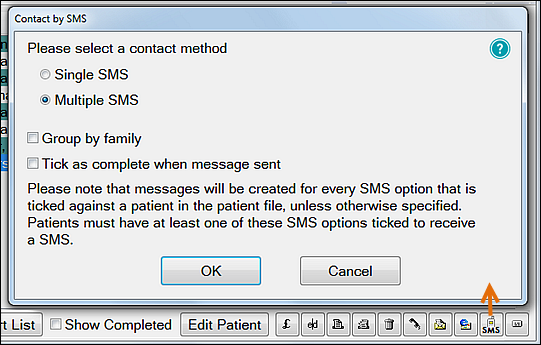
Select the either Single SMS or Multiple SMS.
The Group by Family checkbox will apply to SMS as it does for letters, and allows email to family members to be sent together. It is greyed out and unavailable if the Single SMS option has been clicked.
The Tick as complete when message sent checkbox will mark the patient as complete on the contact list once the SMS is sent.
With this unchecked the patient is not marked as Complete on the contact list until further manual action is taken. In other words, leave the checkbox unchecked if you want a reminder to take further action.
Single SMS option: Click OK to display the SMS Details screen as shown below (Step 5).
Multiple SMS option: Click OK to display the Contact Patients window. You can either uncheck all options to include everyone on the recall / contact list, or select options according to your preferences.
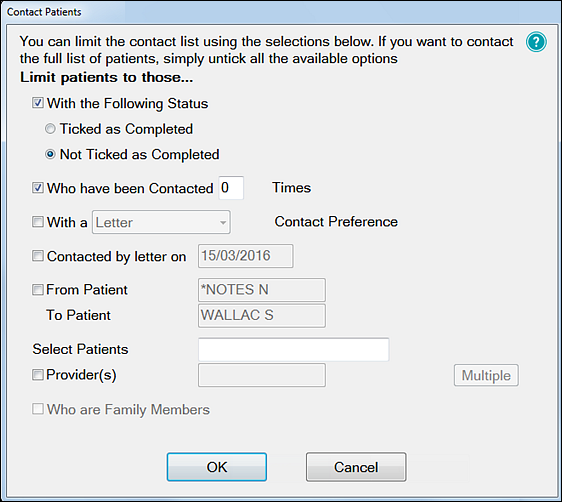
Once you have selected your list of patients and clicked OK you will be presented with the following screen, if you have set up staggered recalls in your email configuration:
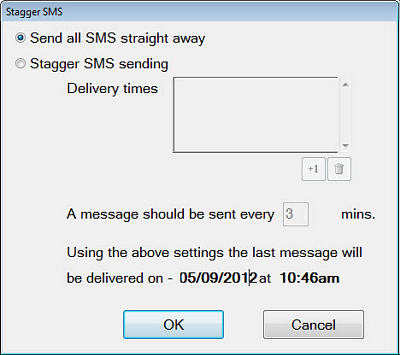
At this point, you can either:
Click the Send all SMS straight away to send the SMS messages.
Accept the staggered SMS settings, as listed.
Change any of the delivery times by clicking on a line, and then delete the line using the Delete button.
A new delivery time can then be added via the Add button.
Accept the delivery times, but change the delivery frequency.
Once you have reviewed (and edited the staggered settings, if required), click the OK button.
The SMS Details window is now displayed, to enable you to enter Provider and/or Specialist codes, if there are pertinent merge fields that need to be included in the SMS:
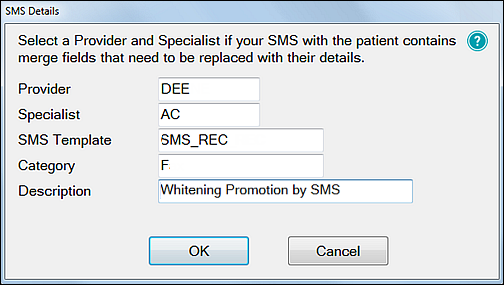
You can also choose an SMS template if you wish to use a preset message as a basis for the SMS.
If you do so, the Description field is automatically filled, but may be edited if required.
Similarly, the Category field is usually defaulted but can be changed or deleted if you wish.
The Category becomes important in the Patient Contacts Tab, where we can sort by Category column to see what kind of contacts have been made with the patient:
Click the OK button; the Create SMS window will now display, as for the single SMS option.
If you have selected an SMS template, the text from the template will be displayed, but you may still edit the details of this if you wish, by clicking in the field.
Note the following:
The text in the box is counted in the Character count field below it, to let you know how long the message is.
This will not be accurate if any merge fields are present, so you will have to estimate how long each merge field is likely to be, based on what it represents.
Clicking the OK button in this window will create the SMS messages for the selected patients in EXACT, and either send the SMS messages or queue them to be sent, depending on your settings.
The contact list entries will be updated with the appropriate SMS status icon in the Type column.
For an SMS message, one of the following icons may appear, depending on the status:
SMS appointment reminder sent to recipient (delivered)
SMS message received by gateway (sent, but not yet delivered)
SMS delivery failed (where SOE is the SMS provider; password is wrong, insufficient credit, etc.)
Reply received (for SMS reminder sent to patient)
SMS status is not available
SMS failed or not sent to gateway
A tooltip displays when you hover your mouse cursor over each of the icons.
The SMS messages will also appear in the Email Outbox until they are sent, when they will be removed and will appear in the Sent tab.
In each case they will have the appropriate icon in the Status column.
Only email replies will appear in the Email Inbox.
If staggered recall settings are in effect, the column marked with a clock icon will have a corresponding icon for any items in the Outbox that are subject to the settings.
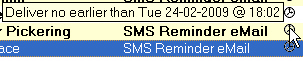
If you hover your mouse cursor over the icon, a tooltip will tell you when the SMS is due to be sent, as in this example:
Check in the Patient file Contacts tab for records of contacts