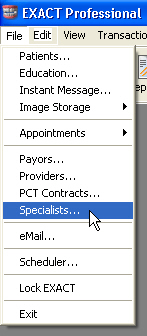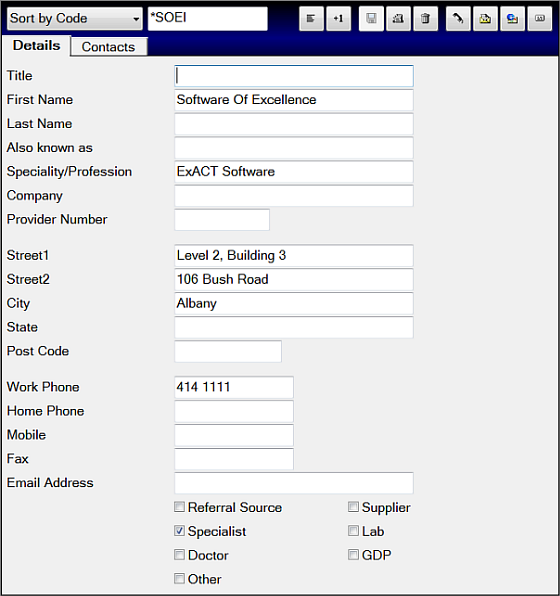Specialist details are stored in the Specialist (also called Referral) File located under the File Menu. This is an address book for storing details for all of the specialists your practice uses, as well as for referral sources.
Open the Contacts Tab and optionally Import contacts:
...
Click the Save button to save the details of the new specialist record to file.
...
If you wish to add an image for the specialist, right-click the photo placeholder, and select the "Choose a new photo" option. This will allow you to choose the appropriate image file from you computer.
Editing a Specialist Record
From the File menu, click on “Specialists” :
This will open the Specialist File window:
Enter the code for the Specialist, or use the buttons to scroll through the Specialists till you find the one you're looking for, or click the button to display the 'View Specialists' window:
Contacts Tab (Specialists)
...
Each time a contact is generated within EXACT, an entry will appear in the specialist’s Contacts tab.
...
Fields in the Contacts Tab
...
Date Column
...
This displays the date the contact was generated: when the item was sent, received, scanned into the specialist file, etc. This is generally the date the item was sent, received or imported but can be changed at the time of scanning/importing to reflect the document creation date.
...
Type
The type of contact is indicated by the symbol displayed to the right of the date.
Symbol
Contact Type
...
Phone call
...
Label (for Envelope or Postcard etc)
...
Scanned Document/Image (EXDOC only)
...
Letter sent
...
Letter received
...
Letter to be sent, currently a "work in progress"
...
Sent email
...
Received email
...
Email appointment reminder sent
...
SMS appointment reminder sent to recipient
...
SMS message received by gateway (not yet delivered)
...
SMS delivery failed (SOE is the provider; password is wrong, insufficient credit, etc.)
...
SMS status unknown (TXTConnecxions / Icetrak / 4Production)
...
SMS failed or not sent to gateway
...
SMS status unavailable (other SMS providers)
...
Description
...
Displays the description of the document.
...
Creator
...
The name of the person who created the document.
...
Category
...
There are six Document Types: Admin Document, Clinical Document, Clinical Diagram, Medical History, Treatment Card, and Other Document. These are used to classify all documents scanned or imported into the ‘Contacts’ tab, and also letters that are created within EXACT.
...
Contact List
...
If the Contact entry was generated from a Contact List, the Contact List name will be displayed here.
...
SMS Status
...
This column will display a brief explanation of the status of any SMS message that has been initiated to send to a specialist, corresponding to whichever of the six SMS status icons is in the Type column.
...
Filed to Patient
...
If a letter or email to a specialist is also sent a patient, it will register in that patient's contact tab, and the patient's name will be displayed in this column.
Controls in the Contacts Tab
...
Import
...
Import an existing document (EXDOC only)
...
Reply
...
Reply to a Contact (EXDOCe).
...
Forward
...
Forward a Contact (EXDOCe).
...
File
...
File the current document against a patient and/or specialist. This will open the following dialog:
...
Select the appropriate patient and/or specialist, and click the 'OK' button.
...
View
...
The 'View' button is used to view email messages, and is 'greyed out' for other documents. To view other documents, double-click the item.
...
Source
...
Select scanner (EXDOC only)
...
Scan
...
Scan document (EXDOC only)
...
Attach
...
...
Highlight a document on the contacts tab, then click this button to send the document as an email attachment to the patient (they must have an email address set up in their patient file). The button is 'greyed out' and inactive unless a document is highlighted.
...
Information
...
...
This button opens a window for editing the contact item details. The appropriate 'Edit' window ('Edit Email', 'Edit Letter', etc.) for the item will be opened.
...
Edit
...
...
This button edits the highlighted Contact. Alternatively double-click on a Contact entry. (Editing of Letters is available only if EXDOC is installed).
The document will be opened in the Presentation Manager, if it is enabled.
...
Delete
...
...