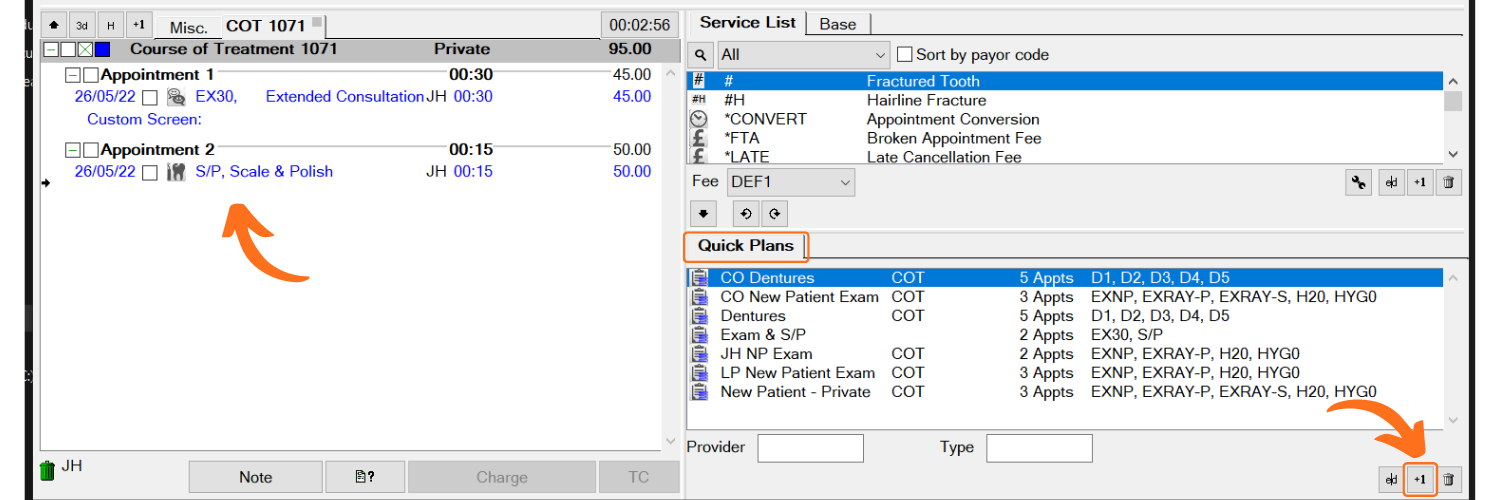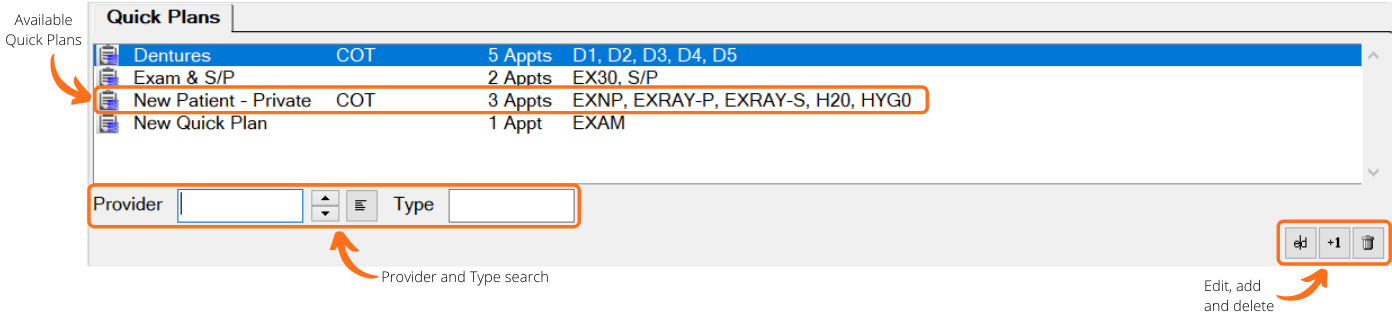...
Create a Treatment Plan for a patient, including all treatment and appointments required for the Quick Plan.
The example below shows an examination with a separate appointment for a scale and polish.On the Quick Plans tab click the +1, this will open the Quick Plan Wizard window.
Enter a unique name for your plan.
You can then select a graphic to help identify plans at a glance.
The Quick Plan can either create a new course of treatment or add to an existing course.
Create a new Course of Treatment if you would like the Quick Plan to be added to an existing Treatment Plan, the payor box is greyed out as no payor is required since the existing plan will already contain the payor.
Select Add to an existing Course of Treatment if you would like the Quick Plan to open a new course of treatment, you can then select the desired payor.
Note: Leaving this field blank will cause all treatment plans created with this Quick Plan to be Private plans.
Leave the Provider and Type fields blank if you want the plan to be available to all users or skip down to Provider and Types for more information on how to use these fields.
Click OK to save the Quick Plan to the list in the Quick Plans Tab.
Double click a Quick Plan to chart the plan.
...
If only some or no Quick Plans are displayed in the Quick Plans tab, remove all text from both the Provider and Type box, this will display/reveal all Quick Plans.
...
Update: V13.638 includes an update with a Show All Quick Plans button making it faster to reveal all notes.
...