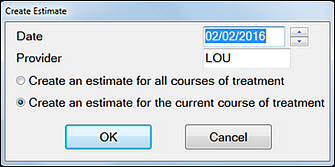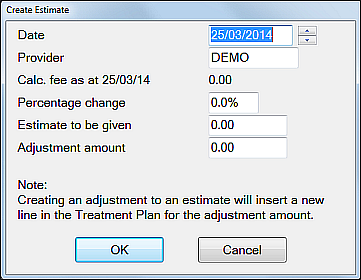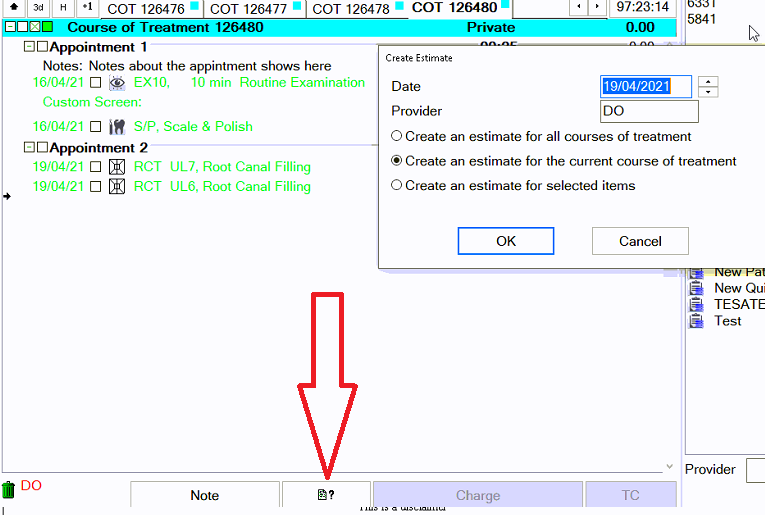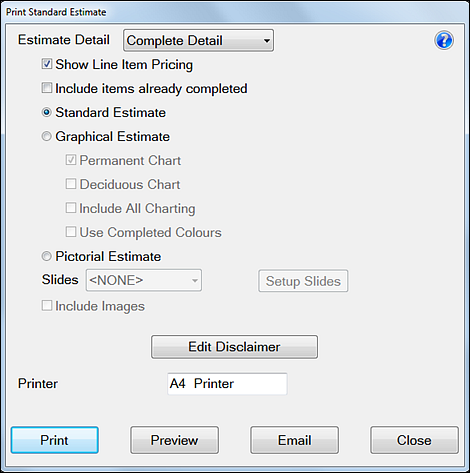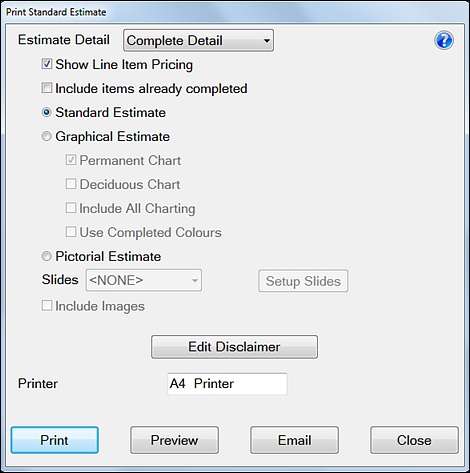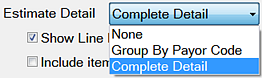If the patient is returning for extra work on their teeth then its important to provide them with an estimate of what work will be carried out and its cost.
Creating an Estimate
...
Click the Estimate button at the bottom of the Chart tab to open the Create Estimate window:
Estimates can be created for either:All open treatment in the
...
Chart Area, or
For individual Treatment Plans.
Click the Estimate button
...
at the bottom of the Chart tab, or double-click the Course of Treatment line and select Create Estimates, to open the Create Estimate window:
The Date defaults to Today but is editable.
...
The Provider defaults to the logged
...
-in provider but
...
can be changed.
Select whether the estimate is for all treatment
...
or just one Course of Treatment.
You can choose from Standard, Graphical or Pictorial Estimates. There are also additional region-specific options available too, i.e NHS.
Select OK to open the Print Standard Estimate window:
Make the appropriate selections and click Print, Preview, Email or Clinipad (if Clinipad has been purchased)
If the Include Images checkbox was ticked (not available with Standard Estimates) the Select Image window will open when you click the chosen button.
Click the down arrow to view Video or X-Ray Images, click once on the required Image to highlight it then click the Select button to include in the Estimate. Repeat this step until all required images have been selected. Click the Done button when all the required images have been selected.“Edit Disclaimer” - This allows you to add custom text to the estimates that display underneath the Total line. The disclaimer text applies to all users & patients until it’s removed.
Example of a standard estimate:
...
Full details of fields:
...
Estimate Detail drop down field | Select the level of detail to print: Complete Detail is recommended as this gives the patient as much information as possible. |
Show Line Item Pricing | To print the fees for each service in the current Course of Treatment leave this checked. To print only the total fee for the current Course of Treatment, un-check this. |
Type of Estimate | Select which of the types of estimate is required:
|
Edit Disclaimer button | Allows the existing disclaimer to be edited or a disclaimer to be added. Any information entered in this area will print on estimates for all patients. |
Include Images checkbox | If you check this, the Select Image window will open when you click the Print button, allowing you to manually select images |
...
Make the appropriate selections and click Print to print the estimate, Preview to preview on-screen or Cancel to return to the previous window.
...
If the Include Images checkbox was ticked the Select Image window will open when you click the Print button.
Click the down arrow to view Video or X-Ray Images, click once on the required Image to highlight it then click the Select button to include in the Estimate.
Repeat this step until all required images have been selected.
Click the Done button to print the Estimate when all the required images have been selected.
|