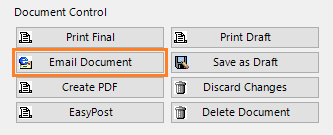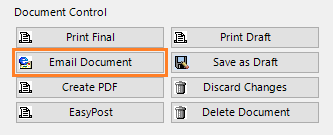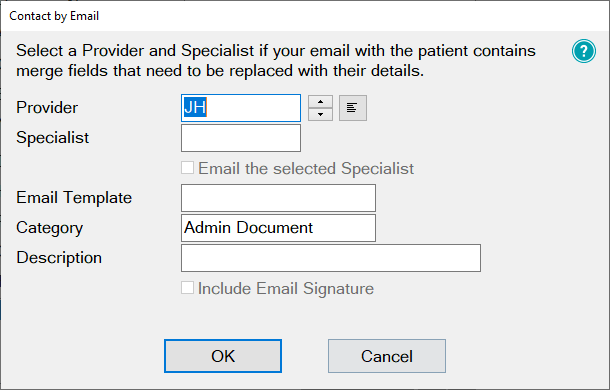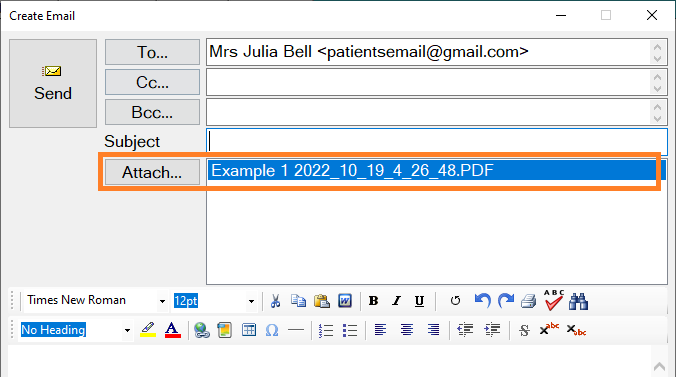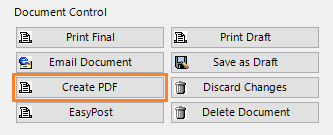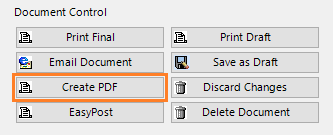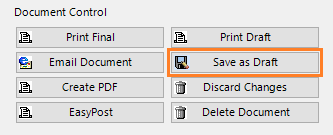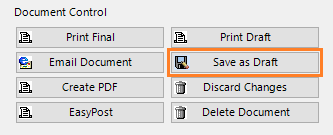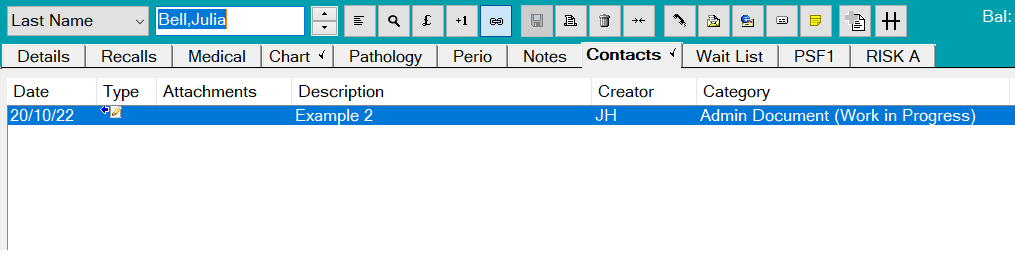...
Previewing a patient document/letter
To view a document/letter before finalising (printing, posting or emailing) select the template then press Preview. This will open Presentation Manager, providing you with a variety of options to customise your document.
For help on creating or editing a patient document, read more here Presentation Manager 2: creating and editing a patient document.
Printing a patient document/letter
If you are happy that the document does not require any editing you can Print the document using the Print button.
...
| Info |
|---|
Print Final will print and close the document removing the ability to edit the document. |
Posting a patient document/letter using EasyPost
If you have EasyPost enabled you can click the EasyPost button to send the document to the EXACT mailing house and they will print and send the letter to the patient for you.
...
When using this feature, ensure you are using an EasyPost template as this contains marked areas to allow for the patients address to appear through the window the envelope for posting.
Emailing a document/letter
A PDF version of a document/letter can be emailed. There are two ways to send a document in an email. If you are happy with the document,
...
Select the template from the list.
Press Preview.
The document will open, please note that all merge fields will be replaced with relevant details.
Press Email Document in the Document Control area of Presentation Manager.
You will then be prompted to close Presentation Manager in order to email the document, select Yes to confirm.
You can now select an email template if you wish to use one or press OK to compose your email from scratch.
The email draft will display on screen with the document attached in a PDF format.
Once your email has been composed, send the email to email patient with the document attached.
Saving a patient document/letter
You can either save your document for later or save as a draft to edit it at a later point.
...
Select the template from the list.
Press Preview.
The document will open, please note that all merge fields will be replaced with relevant details.
Make any edits to the document, if required.
Press Create PDF in the Document Control area of Presentation Manager.
You will then be prompted to save the changes and close Presentation Manager, select Yes to confirm.
The document will be saved to the patients file and be available under the Contacts tab.
...
Select the template from the list.
Press Preview.
The document will open, please note that all merge fields will be replaced with relevant details.
Make any edits to the document, if required.
Press Save as draft in the Document Control area of Presentation Manager.
You will then be prompted to save the changes and close Presentation Manager, select Yes to confirm.
The draft document will be saved to the patients file and be available under the Contacts tab.
This will remain like this until you wish to finish editing the document.
...