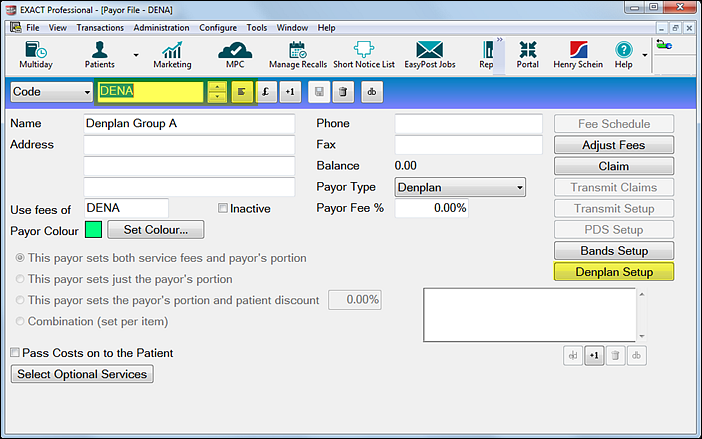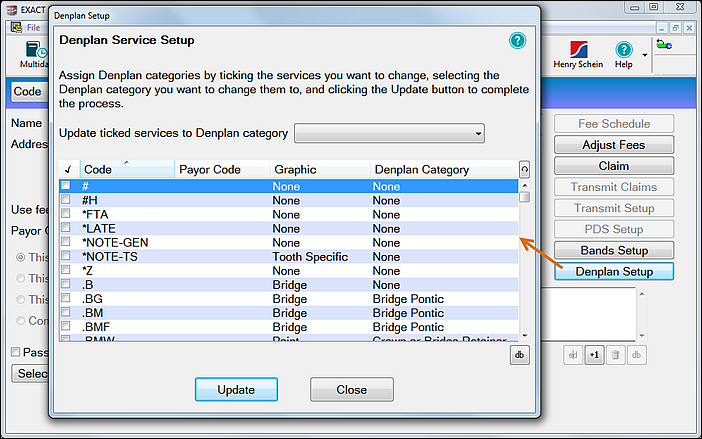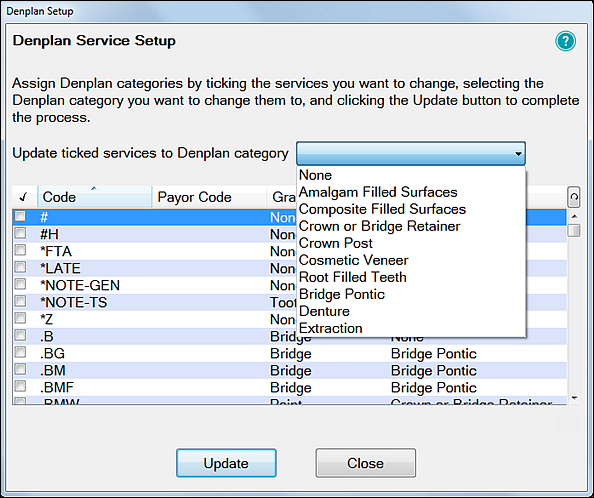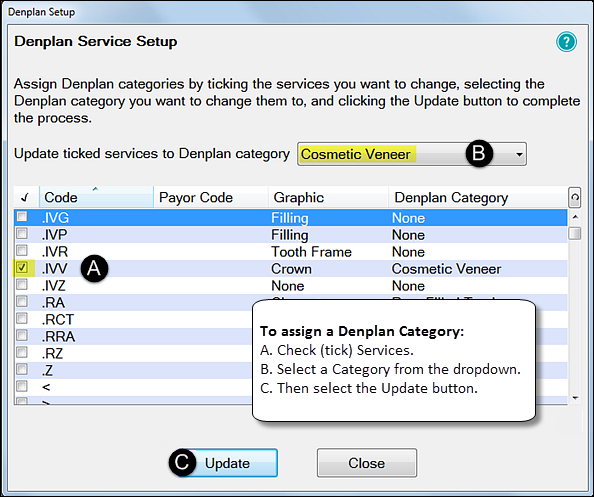Search these help files
| Live Search | ||||
|---|---|---|---|---|
|
Services in EXACT are organised into Denplan Categories so that patient treatment can be analysed and appropriate scores calculated. These scores are automatically populated onto the Denplan assessment form.
The Denplan Category drop-down list has a subset of the items that are appropriate for the service (i.e., depending on the graphic type selected).
For example:
...
Requirements for using Denplan Categories:
...
Denplan features are only enabled for practices with a Denplan payor type.
If you remove your Denplan payor type, your service categories will not be lost, but merely hidden until reactivated by another Denplan payor type.
...
Access to the Denplan Category field is controlled by a security setting: Edit Denplan Service Categories, which you can find by selecting Configure > Security: Configure - Services security section.
If this security setting is disabled for a group of users, the drop-down list will be disabled for them.
If the security setting is enabled as shown below, the users in the group will be able to change Denplan Category for services.
...
"Denplan Category" service items
A Denplan Category dropdown menu has been added to the Edit Service Item window.
Access this window from either
Right-click a service > Edit, or
Configure > Services > Edit button
For example:To make a Denplan Assessment easier you can have it auto fill based on the services charted on a patient. You can do this by setting a Denplan Category against each service code.
The Denplan Assessment will look at the patients charting history and auto fill the form. These services can be set in 2 ways
Setting Denplan categories for multiple services via the Payor section
Select File > Payors.
Select a Payor in the Payors screen:
Select the Denplan Setup button to open the Denplan Setup window:
Note the dropdown menu for Denplan categories, and the checkboxes against each service:
To assign services to a Denplan Category:
Scroll up/down through the Services list and check the checkbox for each required Denplan service.
A service can appear in only one list at a time, so if you select a different category for a service item it will then change to that category and be removed from its original category.
Select a Denplan category from the dropdown menu.
Select the Update button.
(To remove services from a category, repeat the above procedure with the None category selected (and remember to select the Update button)
Repeat the process for different categories, then click the Close button to exit.
Setting the Denplan category for individual service(s) via the Service List
Access this window from either
On the Chart Tab highlight a service and click on the Edit button, or
Click on Configure > Services, highlight the service and click on the Edit button
You can set the Denplan category via the Denplan Category dropdown menu on the left hand side.
...