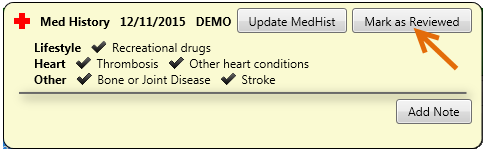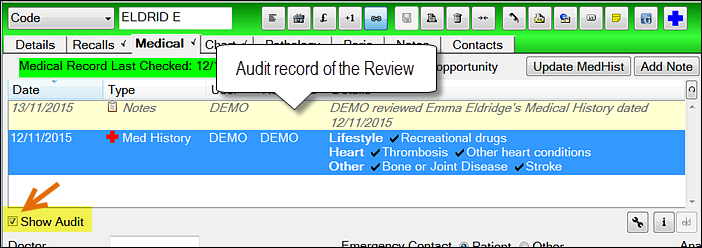Search these help files
| Live Search | ||||
|---|---|---|---|---|
|
The toolbar above the tabs has a means to quickly view the selected patient's medical status and medical history.
...
To instantly view MEDICAL STATUS from any tab in the patient desktop
The medical status icon is accessible from all of the tabs in the Patient file, providing a quick visual indication of the patient's medical condition and the status of their medical record.
To instantly view MEDICAL HISTORY from any tab in the Patient desktop
Hover your mouse cursor over the medical icon to display a Medical History (tooltip), showing a summary of the patient's current medical status, medical history, and the most recent notes entered:
...
...
>
...
When you move your cursor away, the tooltip disappears. You can also click the icon to open the summary on the screen (you will need to click a Close button to close it).
The Medical Status icon can be activated or changed from the bottom right of the Medical tab screen.
Icon states:
There is no medical history information recorded for this patient. |
The medical history is up to date, and there are no alerts (for infectious diseases or medical conditions). |
Medical history up to date, infectious alert. |
Medical history up to date, medical condition alert. |
Flashing between Yellow and Red indicates that both Infectious and Alert have been set. |
Any of the three statuses can also have a note icon attached, which shows the record needs updating. This can be because the medical notes are more than the set number of months overdue, or because someone has ticked the Update Medical History at next opportunity checkbox at the top of the screen. |
To temporarily display a summary of the Medical History
From any tab in the interface, hover your mouse cursor over the medical icon in the button bar:
...
...
...
a tooltip shows the patient's current medical status, medical history, and the most recent notes entered
...
...
The tooltip will continue to display as long as the mouse cursor remains over the icon or the tooltip itself.
...
The tooltip display depends on what medical history has been configured (the top area), and what notes have been created for this patient (the area below the line).
From version 11 Medical Notes can be hidden from the tooltip, although they (and their historical iterations) will always be viewable in the Medical Tab.
From v11.10 the display has a Mark as Reviewed button - click this to indicate that the medical conditions apply as at today's date.
Actions that you can perform in the Medical History tooltip
To update /Edit the Medical History configuration:
Click the Update Medical History button
...
...
to open the Update patient medical history dialog, where you can specify the custom screen used for the medical questionnaire, and customise other settings.
To record the Medical Record as Reviewed (from the tooltip)
(For example, it was updated 12 months ago, and at today's appointment you have confirmed that the record still applies at today's date)
Check the patient's medical details.
Click the Mark as Reviewed button:
...
If your Medical History List has Show Audit checked (ticked) you will see a record of your review in the List:
...
To add a Note or a pop-up note for this patient
Click the Add Note button and complete the Add Note dialog.
You can also add a pop-up note so that when you open this patient's records a note will appear automatically on the screen.
To OPEN a summary of the Medical History
Click the medical icon
...
...
in the button bar.
Although the same information is displayed, the tooltip now has a
...
Close button
...
It will continue to be displayed until this button is clicked, or click the
...
'Update Medical History button to edit the medical history
...
...
or the
...
‘Add Note’ button to add a note
...
...
Note: The
...
'Update Medical History' and 'Add Note; bittons are also available on the Medical
...
Tab itself.
...