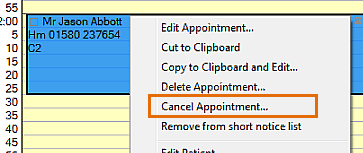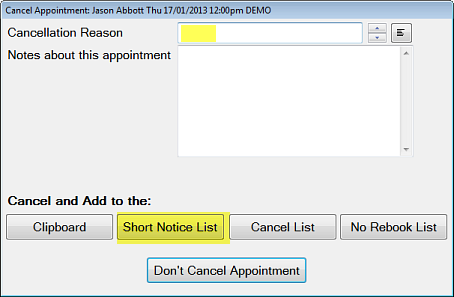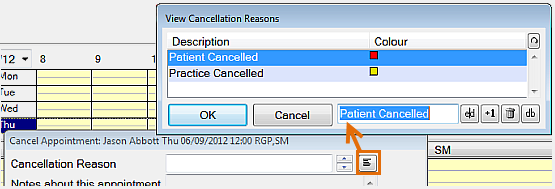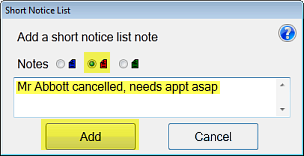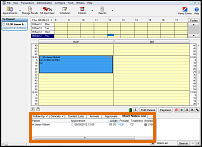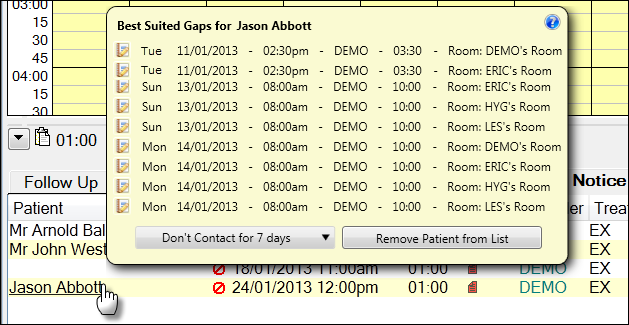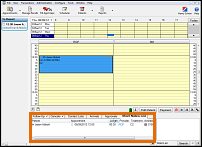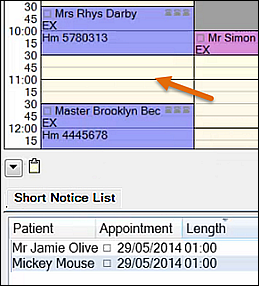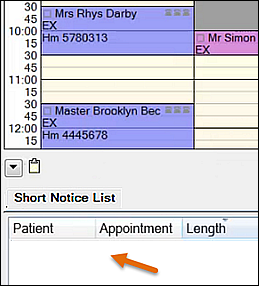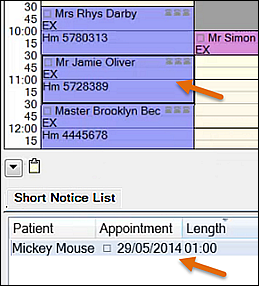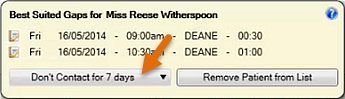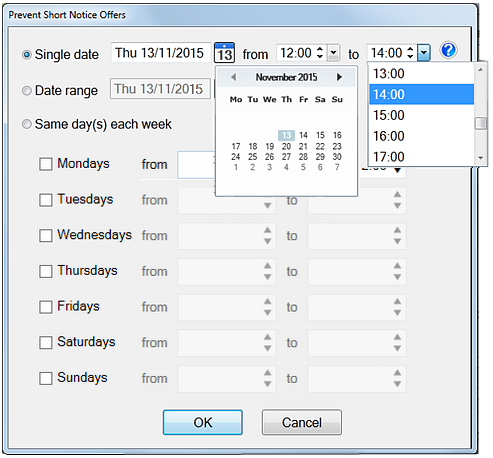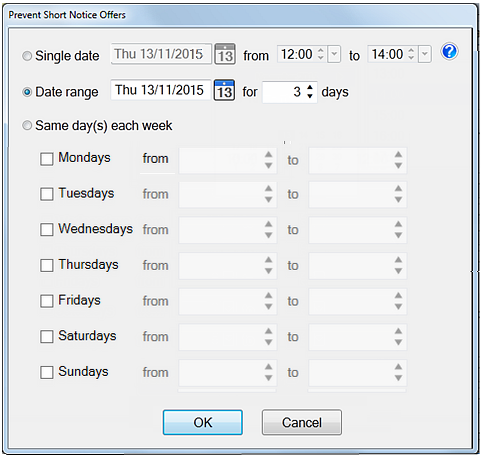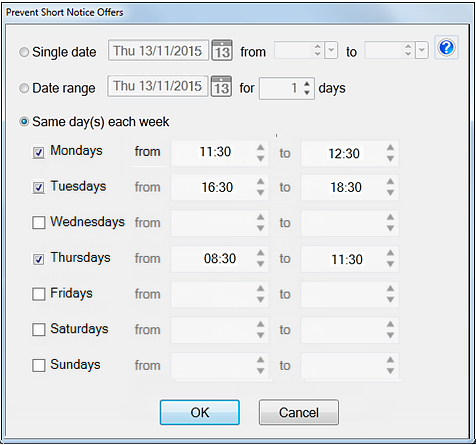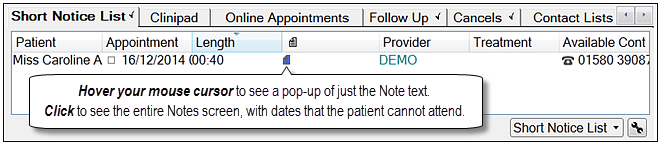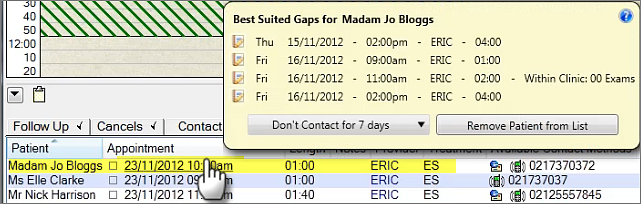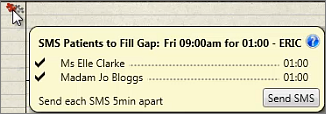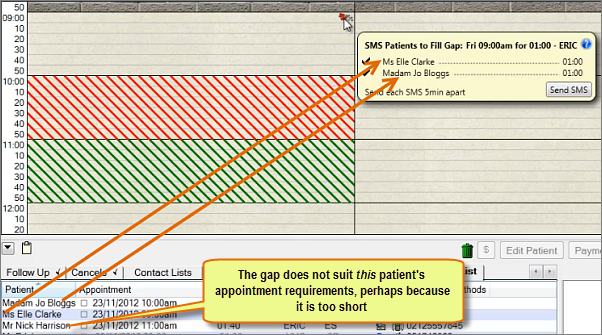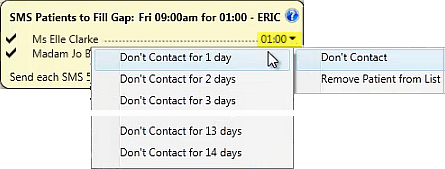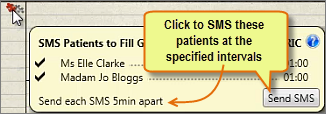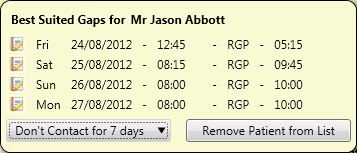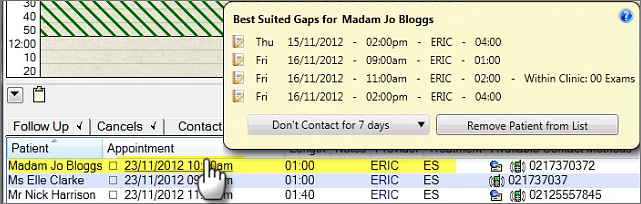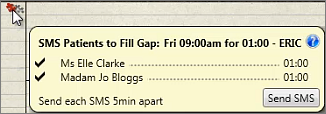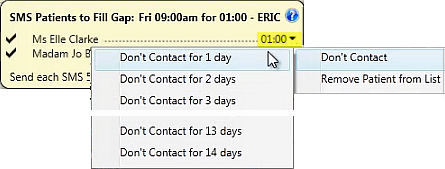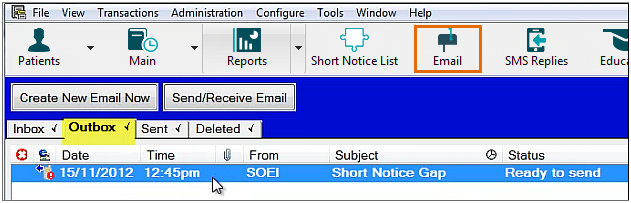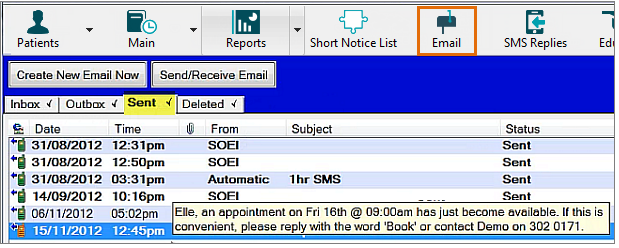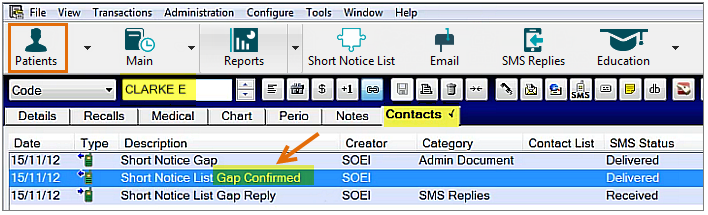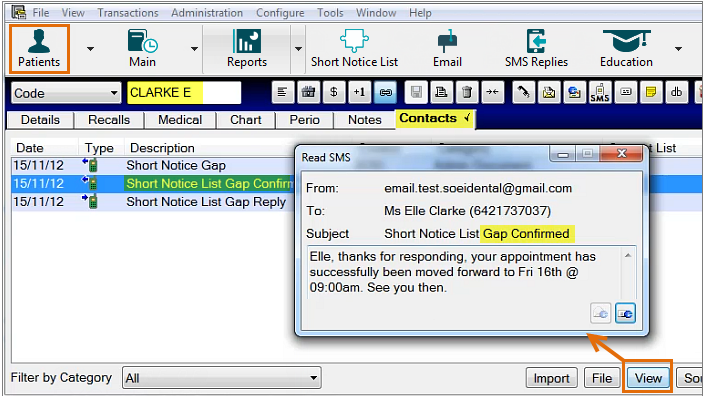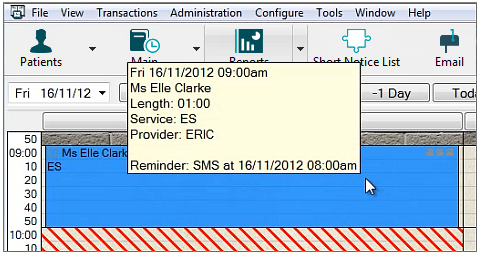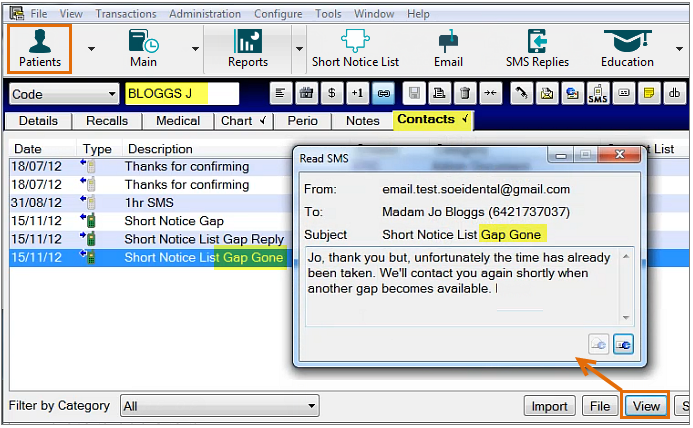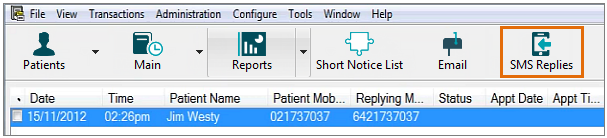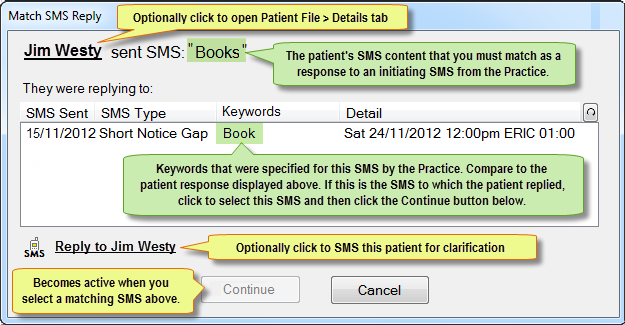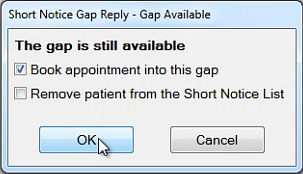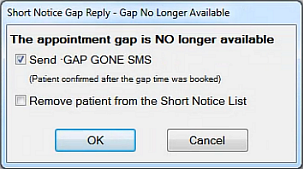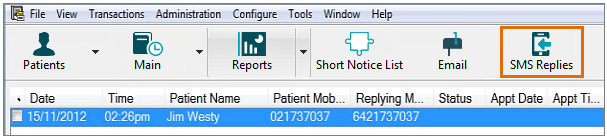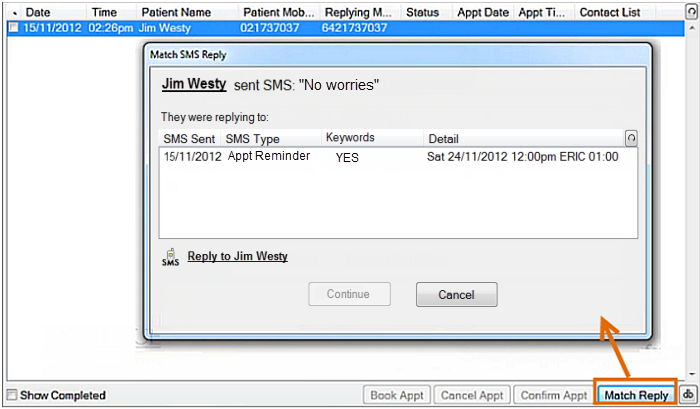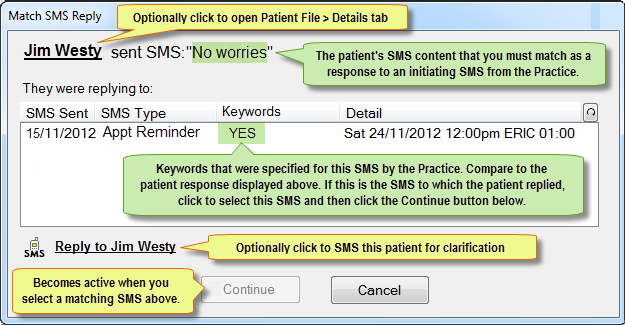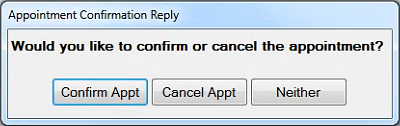Search these help files
| Live Search | ||||
|---|---|---|---|---|
|
| Table of Contents | ||
|---|---|---|
|
Introduction
Other Material: Portal Video: Utilisation Manager - Overview, Configuration, Procedures
Dental Practices frequently lose revenue to patient cancellations and patient Failure To Arrive (FTA). To lessen the impact of these appointment failures, most practitioners adopt a "short notice list" strategy, where they slot compliant patients into appointment book gaps.
However, juggling the short notice list with the appointment book can be time-consuming and frustrating.
Utilisation Manager streamlines this effort to fill gaps in the appointment book by means of SMS Replies software.
A practice can either configure EXACT to automatically populate the appointment book, or require Receptionists to manage the Short Notice List from the appointment book screen.
Utilisation Manager can be customised to suit Practice requirements, it integrates seamlessly into context menus, Appointment Book, and Departure List, it provides convenient, fast means of adding Patients to the Short Notice List, and it provides tools for identifying valid Gap options in the Appointment Book.
Custom options
Users can opt for degrees of automation in Utilisation Manager:
No SMS
Manual SMS sending
Automated SMS sending.
Requirements
...
Search these help files
| Live Search | ||||
|---|---|---|---|---|
|
| Table of Contents | ||
|---|---|---|
|
Using
Example Scenario - manually rebook a cancelled appointment
Scenario:
A patient cancels a scheduled appointment.
The Receptionist adds the cancelled appointment to the Short Notice List and quickly identifies a gap, then rebooks the appointment in that gap.
Procedure:
Patient: "I can't make my appointment for Thursday 12pm."
Receptionist: "Mr Abbott, your appointment was important... we're very busy for the next 2 weeks, but would you like me to try and squeeze you in?"
Patient: "That would be great."
Receptionist: "OK, please hold for a few seconds and let me see what I can do..."
The Receptionist locates the original appointment and cancels it:
This brings up the Cancellation dialogue:
Receptionist specifies that the Patient cancelled:
(The Cancellation reason is an optional field, enabled from Administration > Appointment Book)
...And clicks the Short Notice List button.
This causes the Short Notice List prompt to display, where the Receptionist decides to select a red colour Note, types a note and clicks Add:
The appointment appears in the Short Notice List Tab:
The Receptionist rolls her cursor over this appointment to display the Best Suited Gaps:
Receptionist: "Mr Abott, I'll read out the available gaps, and you tell me when one suits you..."
She reads through the list until the patient hears a suitable gap.
Patient: Yes! That one would be great."
Receptionist clicks the rebook icon:
The appointment is immediately booked in the Appointment Book.
This record disappears from the Short Notice List.
Multiple Screens with SNL / Utilisation Manager Functions
Utilisation Manager integrates into context menus and into various screens in EXACT:
Cancellation dialogue:
...
Context Menus:
...
Appointment Book:
...
Departure List from the Appointment Workflow:
...
Short Notice List Screen and Tab:
...
SNL Tab in the Appointment Book Work Area
This tab duplicates the functionality in The Short Notice List screen, but for Receptionist convenience it is located in the Appointment Book work area.
...
The Short Notice List tab is shown by default as the last tabbed item, but it can be moved as required.
Prioritisation in this list
By default the appointments displayed in the Short Notice List tab below the Appointment Book are prioritised as follows:
By booking date.
Note however that within a date there is no prioritisation by Time. So if 10 patients are booked on 1 August, there is no means for practitioners to further prioritise the ordering of those 10 patients. They will however be prioritised over patients who are booked on 2 August.
Cancelled Short Notice List appointments.
Failed To Attend (FTA) appointments (if the Automatically add to FTA setting is on).
Hyperlinks in this display:
The Patient column and Appointment column fields are hyperlinked:
Click the Patient name to open the Patient Details tab.
Click the Appointment date/time to open the Edit Appointment window.
Ability to show two appointments for one Patient
IMPORTANT: If you add multiple Short Notice List appointments to this list for one Patient, a maximum of two will show at a time. This provides users the option of booking one appointment ahead of another if no sequence issue exists, and shows them both appointments so that they can make this judgement call.
Drag and Drop option:
...
Dynamic changes to list of patient appointments on the Short Notice List Tab
The Short Notice List Tab display of patient appointments changes dynamically.
...
Two patients are listed, and a gap becomes available. | When they are both offered a single gap, they are both removed from the list, pending an answer. | One answers YES and this is confirmed, so that one is booked and removed from the SNL, and the other is re-listed. |
The "Do not contact" filter:
For business purposes it is advisable to have full visibility of patient appointments in the Short Notice List.
...
Patients who have been offered a gap are temporarily hidden to the system so that EXACT does not confuse them with further offers, so they do not show in this list.
...
Explicitly chosen Don't Contact for X days:
A gap has already been offered to the patient today and Utilisation Manager is waiting for a response from the patient.
A configurable setting where More than X number of days offered in Y Days
SNL Screen
From v11.3 The Short Notice List can also be launched from File > Short Notice List...
...
Recording Patient Restrictions for SNL Gap Offers
Purpose:
The Short Notice List is a powerful and financially valuable tool that can automatically fill short notice gaps in the Appointment Book by means of SMS Gap Offers to willing patients.
...
When adding a patient to the Short Notice List practitioners specify a date, a date range or days of the week for which EXACT will not offer appointments.
Benefits:
This feature makes SMS Gap Offers more targeted and relevant, which enhances both the Short Notice List functionality and the patient experience of EXACT communications.
By reducing pointless Gap Offers this feature reduces practice SMS costs.
Features:
Flexibility. The Prevent Short Notice List Offers dialogue enables users to specify calendar periods in multiple ways:
A single date from a start time to an end time.
A date range.
The same days each week, where each weekday has a configurable period.
Appointment restrictions can be opened, deleted and amended from records in the appointment book Short Notice List tab:
Limitations:
Users cannot update the patient current appointment preferences, which are displayed against a Patient's file under the recalls tab.
There is no ability to edit an entry in the "Dates/Days to avoid list" - the user can only delete an incorrect entry and then create a new correct entry.
Using Notes
(Applies to both the Short Notice List Screen and Tab)
...
The Note is also visible in popup tooltips, where the same functionality applies - mouseover to view the Note and double-click to edit it.
...
Finding the best Gaps and Booking Patients
When a Receptionist has a conversation with a patient (by phone or in person), the Short Notice List is especially useful as a means to locate and book the best appointment book gap, because the Receptionist can offer options without scrolling the appointment book.
(Applies to both Short Notice List Tab and Short Notice List Screen)
Mouseover a patient in the Short Notice List to see a tooltip of Best Suited Gaps for the patient appointment over the defined short notice period:
(To hide this tooltip, simply move the mouse cursor away from it)
To book the Gap in the Appointment Book, click the booking icon
.
This moves the currently scheduled appointment (in the above example, 23/11/2012) to the new Short Notice Gap.
(Optional) Use the Don't contact for [n] days button to dis-qualify this Patient appointment from any of the identified gaps during this specified period, and to stop Practice repeat communication attempts with the Patient about this appointment during the period. Options are 1-14 days, with 7 days the default.
(Optional) Use the Remove Patient from List button to completely remove the patient from Short Notice List considerations.
Filling Gaps from the Appointment Book
...
Background:
From EXACT version 11.3, the Appointment Book displays a Gap icon when
...
Hover your mouse cursor directly over this Gap icon to display a detailed tooltip:
The tooltip lists patients from the Short Notice List who fulfil the criteria to be suitable for the gap:
By default, all appointments are checked (ticked), and will be sent when you click the Send SMS button.
If you do not want to SMS any of these patients, click the "tick" to toggle it to an unchecked box:NOTE: The toggled state holds only for this mouseover event, so if you move your cursor away and then again mouseover the Fill Gap icon, all appointments will again be ticked.
To stop an appointment being available, or to postpone the appointment's availability:
Click the Send SMS button to SMS the ticked (checked) patients:
EXACT will SMS them at the configurable default interval specified at bottom left of the tooltip.
NOTE: While the patients are being contacted, their names will disappear from the short notice list so that the patient isn’t contacted for the same gap by someone else.
(Optional) Check that SMSes have been sent, received, or acted upon
Quickly Changing the Default Settings
This is a convenient means of changing the default settings to suit immediate requirements.
(Applies to both Short Notice List Screen and Short Notice List Tab)
...
Short Notice List Screen:
...
Short Notice List Tab:
...
Removing Gap Appointments
Right-click the appointment and select Remove from short notice list:
...
In the Short Notice List screen or the Short Notice List tab, mouseover the relevant Patient details to see a tooltip of appointment book gaps suited for this patient over the defined Short Notice Period:
Use the Remove Patient from List button to completely remove the patient from Short Notice List considerations.
Postponing a Patient's Gap Communications for a Few Days
For example, a patient who is on the Short Notice List phones in to say "I'll be away on holiday for 1 week." You can then specify that this patient is not to be contacted for the next 7 days.
IMPORTANT: From EXACT v11.3 SP7 it is possible to configure patient no-booking calendar periods (such as a 1-week holiday). EXACT will then not offer appointment gap opportunities for this period. See Patient no-booking periods for Short Notice List
...
Mouseover the patient in the Short Notice List to see the tooltip:
Click the Don't contact for 7 days button (select a different number of days if necessary - options are 1-14 days, with 7 days the default).
This patient appointment will not be considered for any of the identified gaps during these days, and EXACT will not send repeat communications about the appointment during this period.
...
Hover your mouse cursor directly over this Gap icon to display a detailed tooltip:
Click the time dropdown for this patient, and select a value;
This patient appointment will not be considered for any of the identified gaps during these days, and EXACT will not send repeat communications about the appointment during this period.
Default Automated SMS Message Contents
These are default messages that come pre-configured with the software.
...
SMS Keyword Settings are mandatory for Automated SMS sending:
...
Checking that SMS's have been Sent, Received or Acted Upon
Utilisation Manager automation is based on SMS Replies functionality, where EXACT auto-sends template messages, recognises keyword replies by patients, and auto-sends confirmation or rejection (gap gone) template messages.
...
Email screen (master list of all EXACT messages) > Outbox tab and Sent tab:
...
Patient File (patient-specific) > Contacts tab :
...
Check that Available Gap Notices Have Been Sent
Check your Email Outbox tab to confirm that Email is under way:
Check your Email Sent tab to confirm that Email has been sent:
Check that Confirmation Notices Have Been Sent, Received, Acted Upon
Check the Patient Contacts tab for confirmation by a patient:
In the Patient Contacts tab, view the Read SMS screen to review the message received by the Patient:
Once a patient confirms, check that the Gap has been auto-booked in the Appointment Book:
Check that Gap Gone (no longer available) Notices Have Been Sent
This is for patients who replied to CONFIRM, but were too late as the gap had been booked already.
Check the Patient Contacts tab to see the status of the Gap Gone SMS:
In the Patient Contacts tab, view the Read SMS screen to review the message received by the Patient:
Manually Matching SMS Replies from Patients
EXACT cannot automatically process SMS replies from patients when the patient keywords that do not match the keywords specified in the originating practice SMS notification.
...
Practice SMS: | Andrew, an appointment on 15 December 2012 at 11.00 has just become available. If this is convenient, please reply with just the word BOOK. |
Patient SMS Reply: | My tooth is killing me! BOOK!BOOK!BOOK! |
>>> But EXACT cannot automatically process this reply | |
In this case, EXACT cannot interpret the reply, so a user needs to consider Andrew's incoming reply and match it to a particular SMS that was sent to Andrew over the last month.
Once the user manually matches it, EXACT will process the message as if it is an incoming SMS, and act on it according to EXACT's configured automated settings.
...
Quick Reference: manually match SMS reply for short notice gap or appointment reminder:
...
Incorrect Keyword Reply to a Short Notice Gap SMS
Scenario:
A patient replies to a Short Notice Gap SMS with the incorrect keyword, so EXACT is unable to match the reply to the original SMS.
...
If the user is successful, EXACT will process the match as if it is a valid incoming SMS reply.
To match an incorrect keyword patient response SMS to a Short Notice Gap SMS
Open the SMS Replies screen
Select the appropriate SMS, and click the Match Reply button:
Check the patient response (in this example, "Books").
Look at each listed SMS, read its information, look at its specified keyword/s then come to a decision - "Is this the SMS to which this patient replied?".
When you identify the correct SMS, click to select it and then click the Continue button.
If none match, optionally click "Reply to..." to SMS the patient for clarification.
When you click Continue after confirming, you will see a Short Notice Gap Reply screen.
In this example, the Gap is still available:
If EXACT is configured for it, when you Book the appointment, EXACT will automatically send a confirmation SMS to the patient.
To check (optional): Checking that Confirmation notices have been sent, received, acted uponIn this example, the Gap is gone (has been booked by another patient):
When you click OK, EXACT will automatically send a "Gap Gone" SMS to the patient.
To check that a notice has been sent (optional): Checking that Gap Gone (no longer available) notices have been sent
Incorrect Keyword Reply to Appointment Reminder
Scenario:
EXACT sent an Appointment Reminder to a patient, stating the keyword to use in reply. The patient replied with an incorrect keyword, so EXACT cannot match that reply to the Reminder from the practice.
...
If the user is successful, EXACT will process the match as if it is a valid incoming SMS reply.
...
Open the SMS Replies screen
Select the appropriate SMS, and click the Match Reply button:
Check the patient response (in this example, "No worries").
Consider each listed SMS, read its contents, look at its specified keywords and come to a decision - "Is this the SMS to which this patient replied?".
When you identify the correct SMS, click to select it and then click the Continue button.
If none match, optionally click "Reply to..." to SMS the patient for clarification.
When you click Continue, you will see a prompt screen:
To confirm:
Click the Confirm Appt button.
If EXACT is configured for it, when you Book the appointment, EXACT will automatically send a confirmation SMS to the patient.
To check (optional): Checking that Confirmation notices have been sent, received, acted uponTo cancel:
The Cancel Appt button does one of two things, depending on EXACT configuration:
If a Predefined Cancellation Reason has been selected, EXACT will use it to cancel the appointment.
If no Predefined Cancellation Reason has been selected, EXACT will prompt for one using the standard cancellation dialogue.
To return to the Manage SMS window without confirming or cancelling:
Click the Neither button.
Troubleshooting
Why is there no Fill Gap icon in the Appointment Book gaps?
The issue:
When you open the Appointment Book it has no Fill Gap icon in the obviously available gaps:
...
The reason:
EXACT is configured to not offer gaps within a period (2 hours) of the current time, because it is unlikely that patients will be available at such short notice.
...
Possible reason 3: the patient is a FTA that was auto-added and has now been auto-removed
EXACT can be configured to automatically add Failed To Arrive (FTA) appointments to the Short Notices List:
...
Possible reason 4: this gap appointment is also a booked appointment that is imminent
In EXACT you can book an appointment and also add it to the Short Notice List. In other words, if you cannot find a gap for the patient in the period before the booking, the patient reverts to the booked appointment.
...