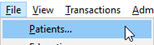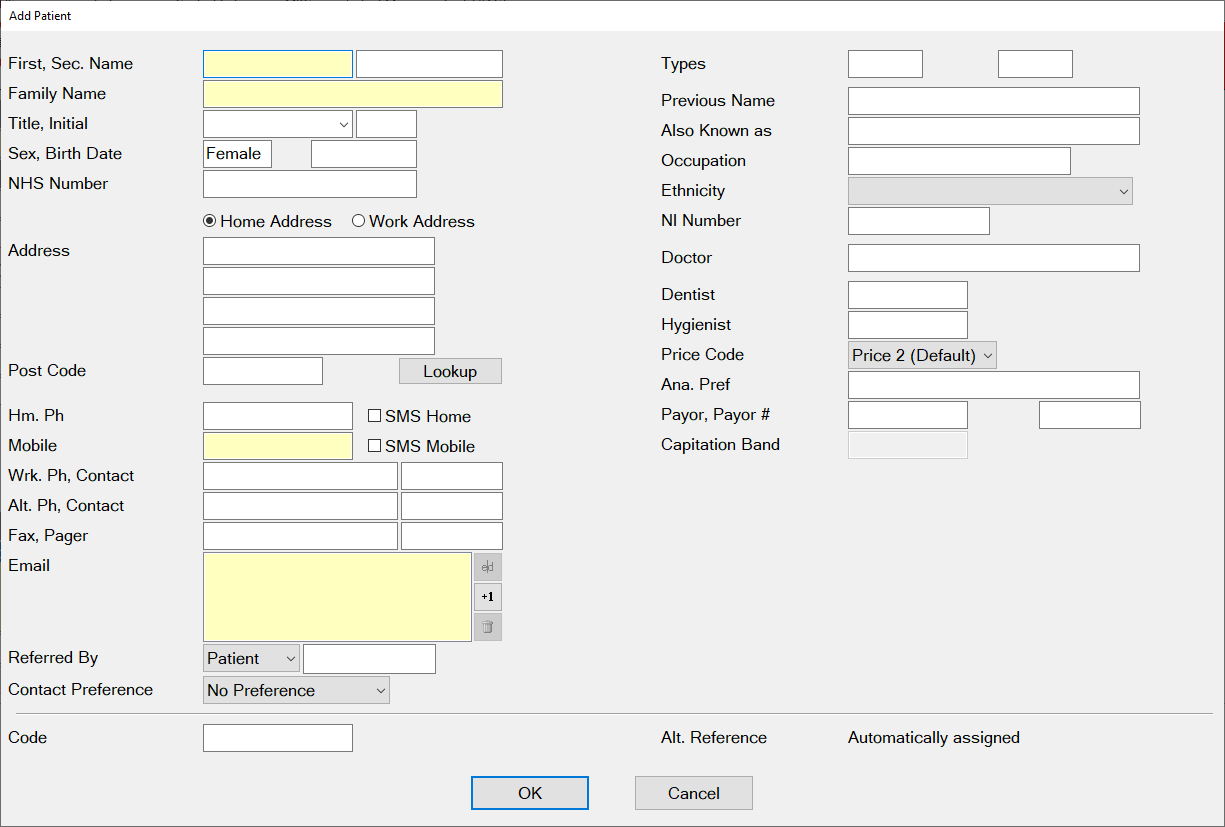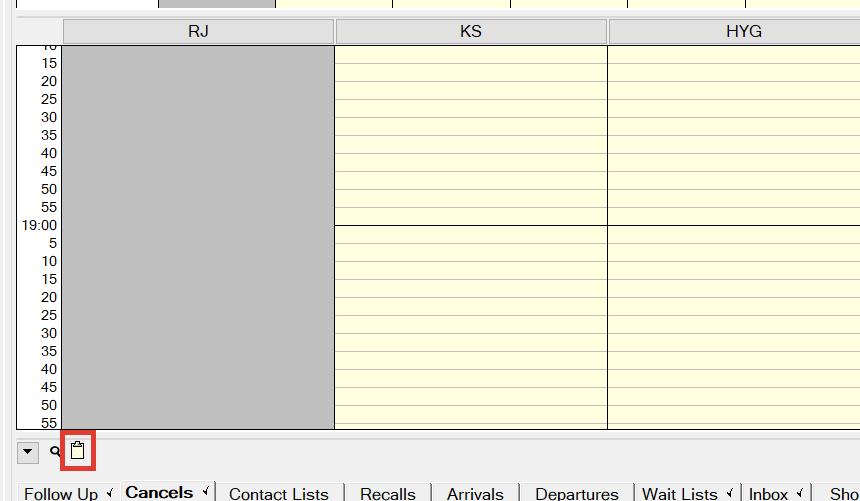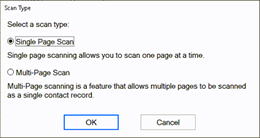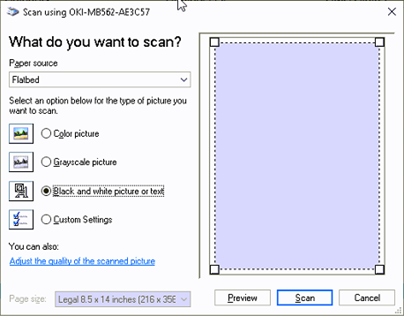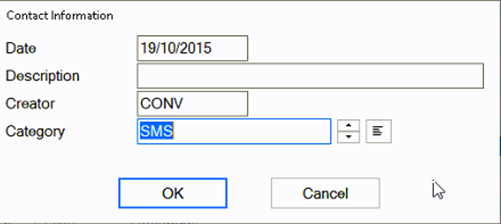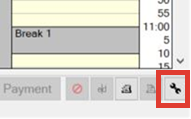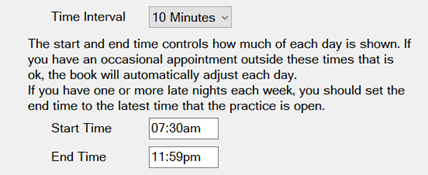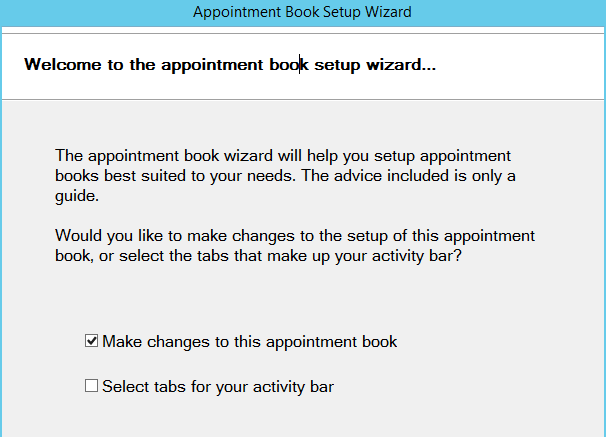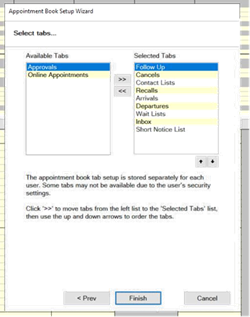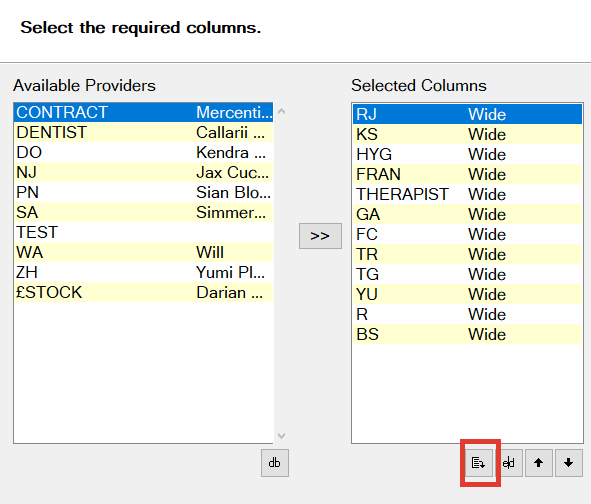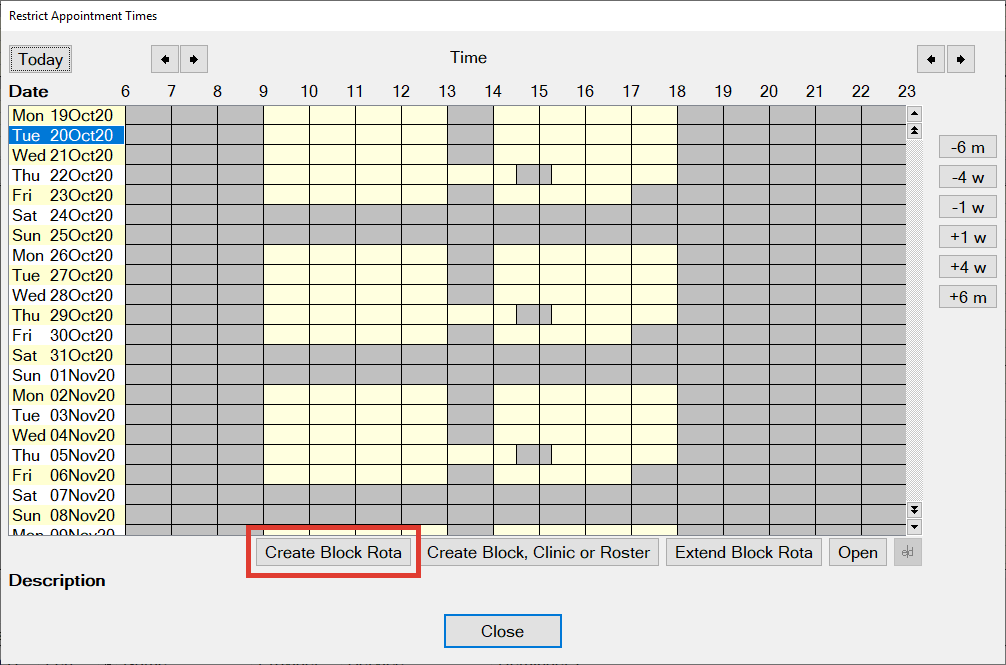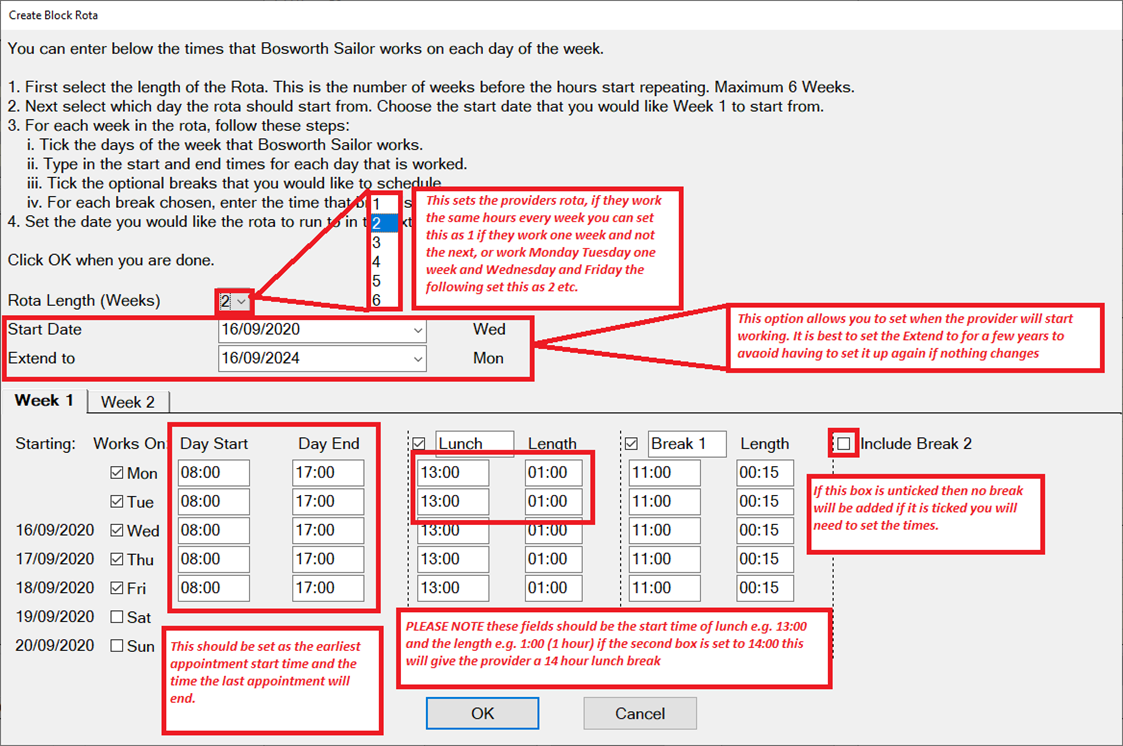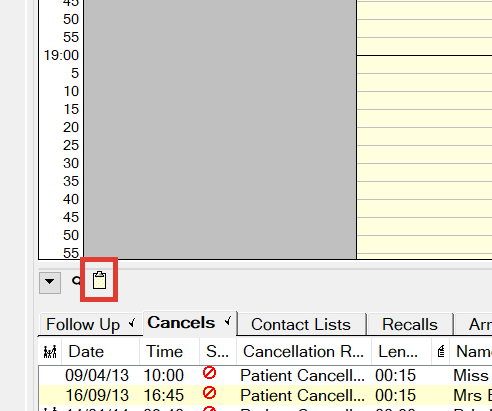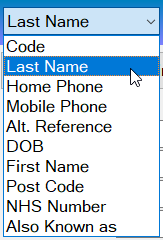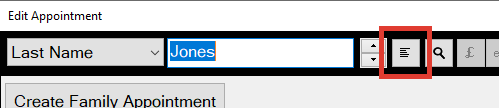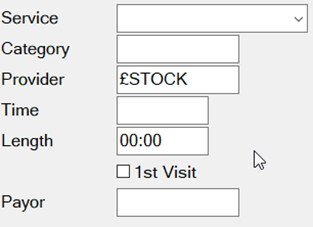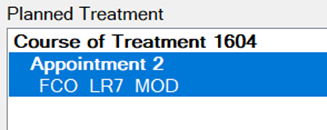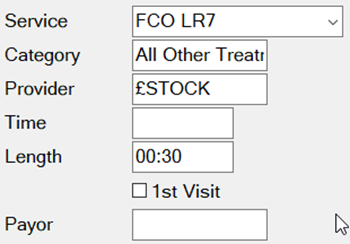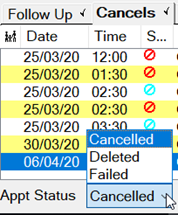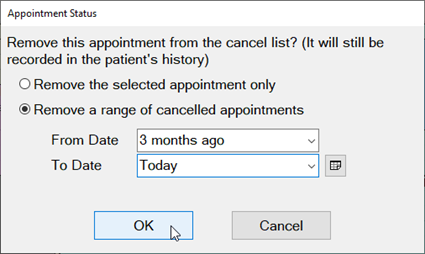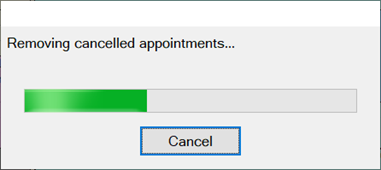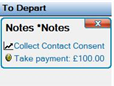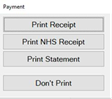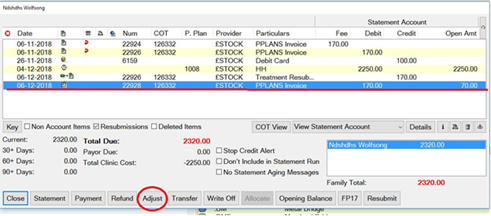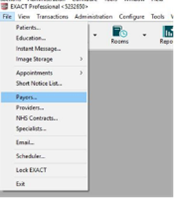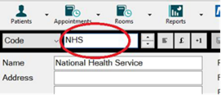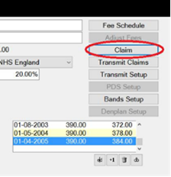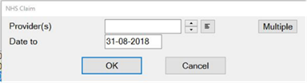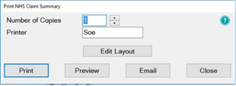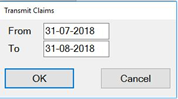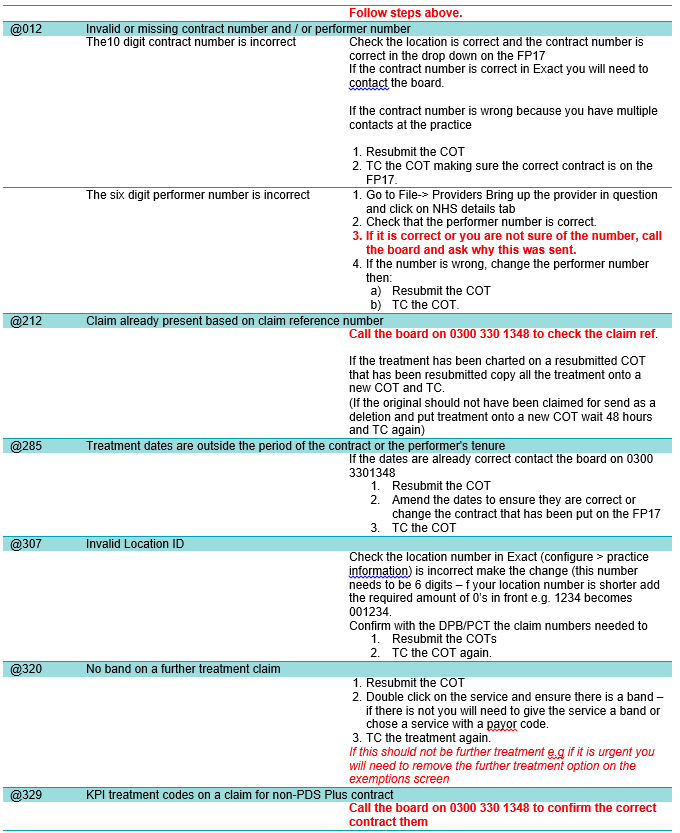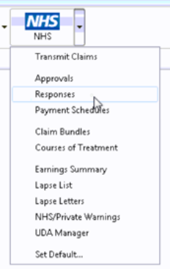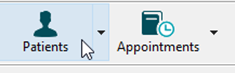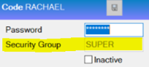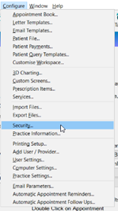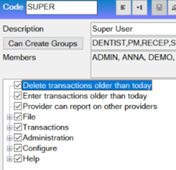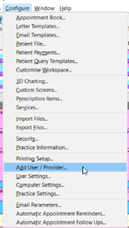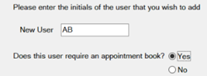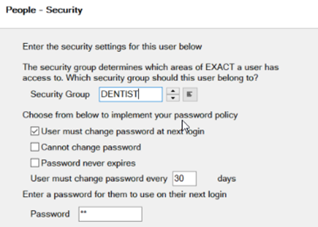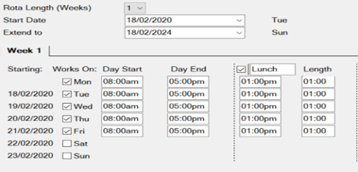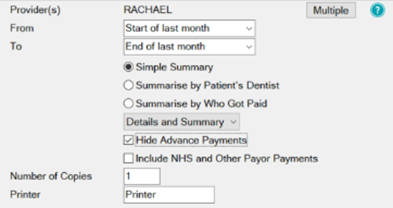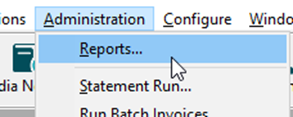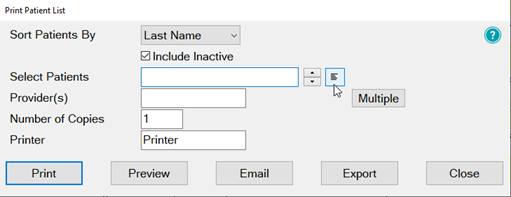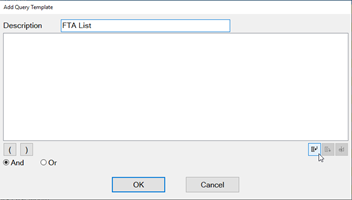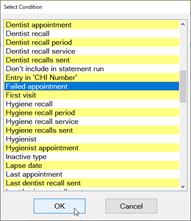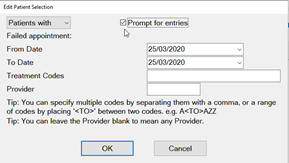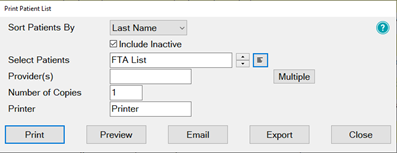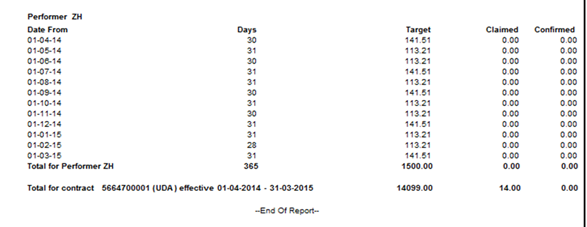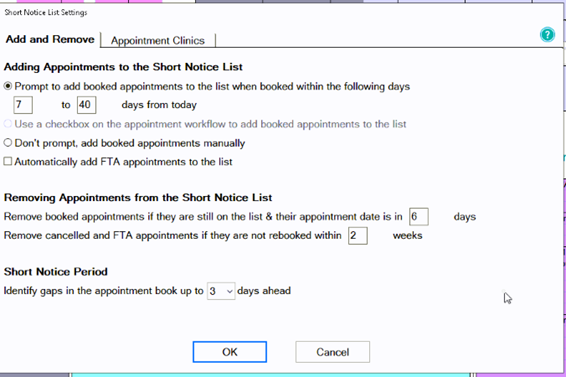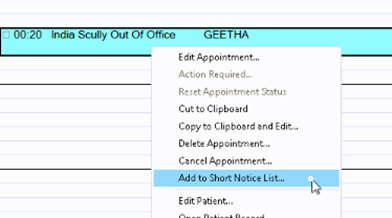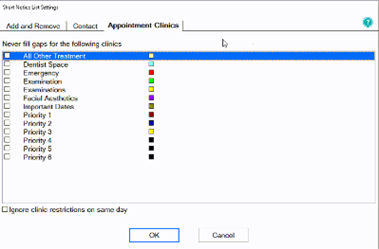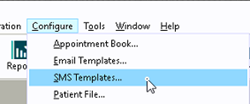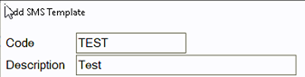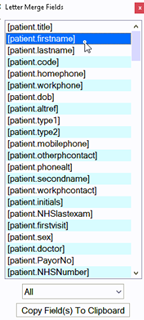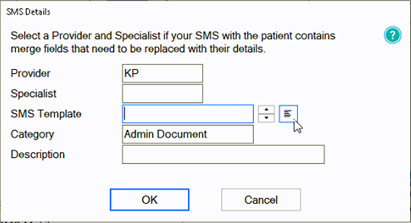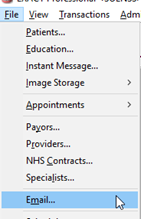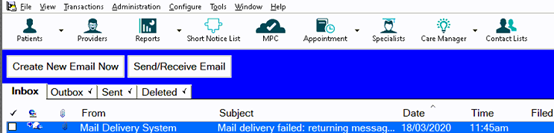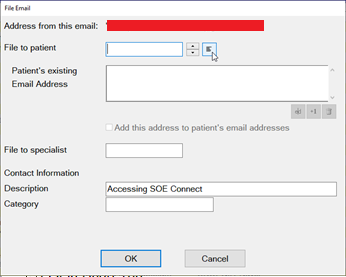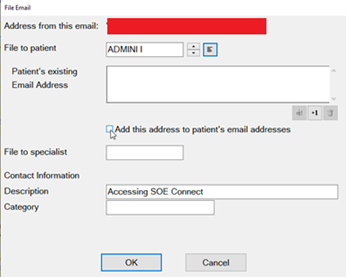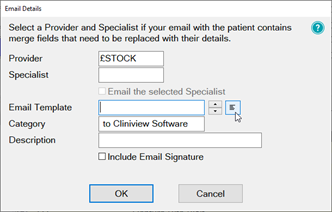Amending the opening hours and Time IntervalOn the main appointment book screen, in the bottom right-hand corner there is a little black spanner icon, this is where the appointment book tabs can be configured. 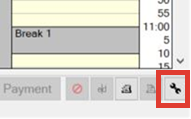 Add a tick in ‘Make Changes to this appointment book  Select Next and on the screen below you can adjust the time interval (increments on the sides of the appointment columns) and start and end time of the practice. 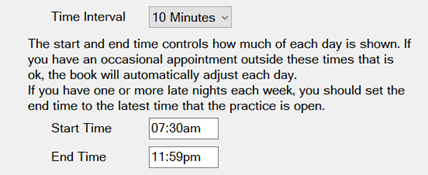 Once you have made the changes select Next, Next and Finish. Adding and Removing TabsOn the main appointment book screen, in the bottom right-hand corner there is a little black spanner icon, this is where the appointment book tabs can be configured. 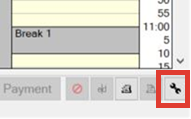 When you have pushed this the next window should appear with the following options; (If these options are not available please login as an administrator) 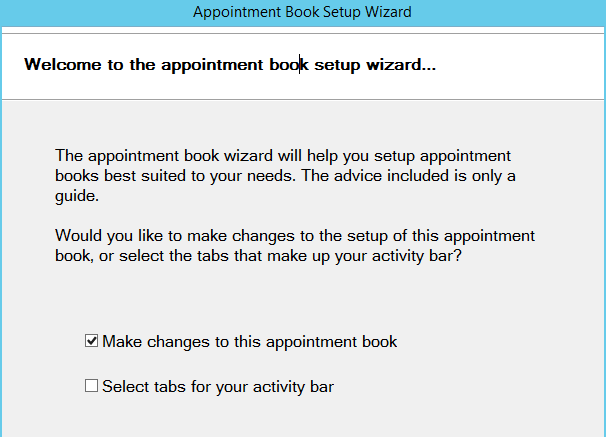 Click on the option “select tabs for your activity bar” and press next twice and the next window should appear; 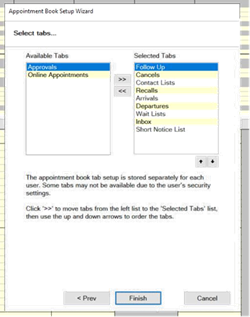 All of the available tabs should appear on this screen, the ones currently in use will appear in the right-hand box. You can move the order they appear in but highlighting them and using the up and down arrows. To add or remove a tab, highlight the option and then use the chevrons in the middle of the boxes, anything appearing in the left-hand box will not show on your appointment book. When happy with the layout, press finish. You may have to close out the appointment book and reopen for changes to appear. Adding and Removing ColumnsOn the main appointment book screen, in the bottom right-hand corner there is a little black spanner icon, this is where the appointment book tabs can be configured. 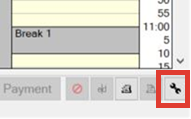 Add a tick in ‘Make Changes to this appointment book’  Select Next, Next and Next again and you will see the ‘Select the required columns.’ Screen: To add a column – click on the providers' initials in the ‘Available Providers’ window and click on the chevron (>>) to move them into the ‘Selected Columns’ window. Once they appear under selected columns they ill appear in the appointment book to can use the up and down arrows to adjust the order of providers in the appointment book. To remove a column – Click on the provider in the ‘Selected Columns’ window then click on the remove button (shown below).
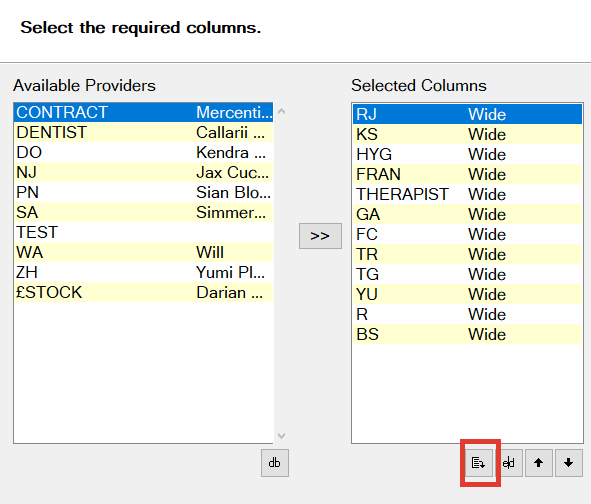 Select Finish on the window below and the provider will no longer appear in the appointment book. |