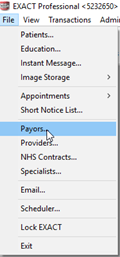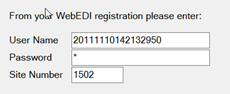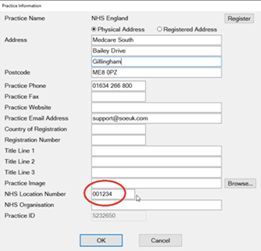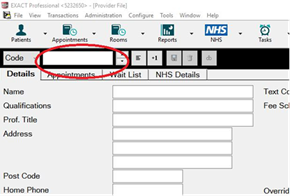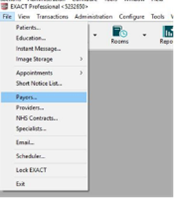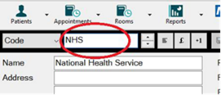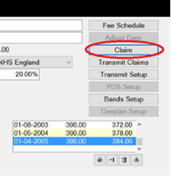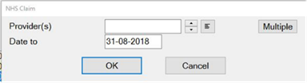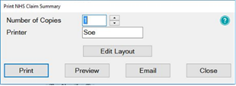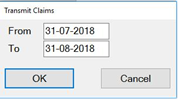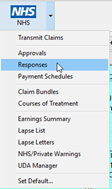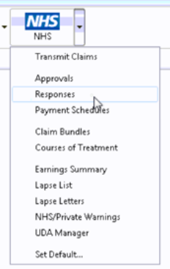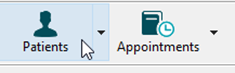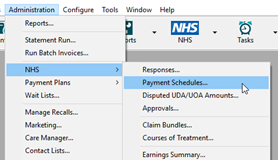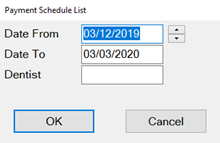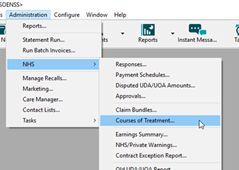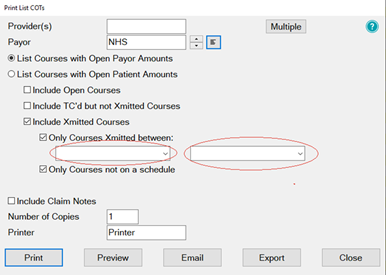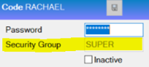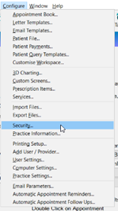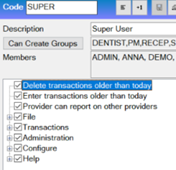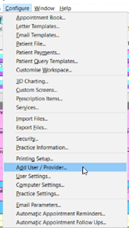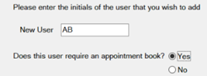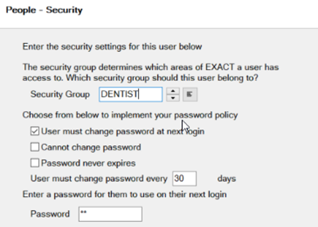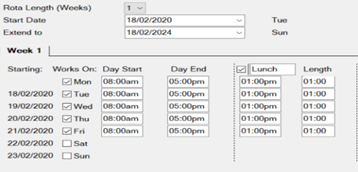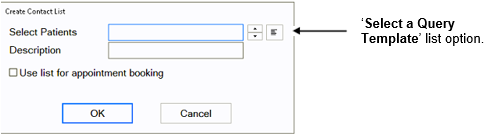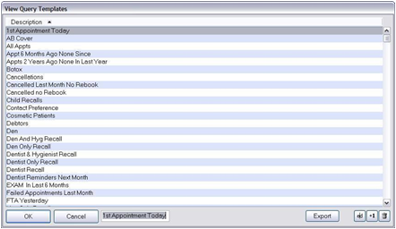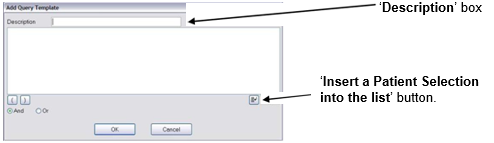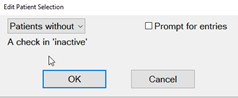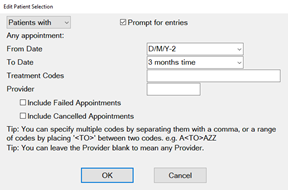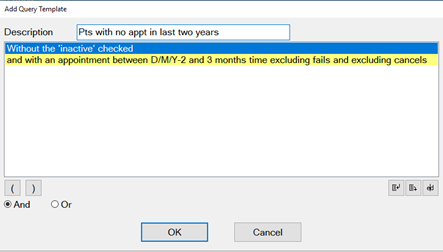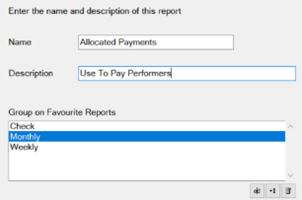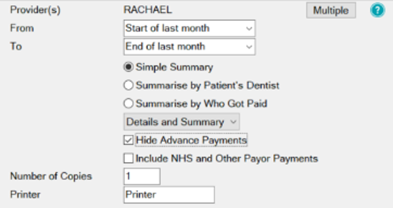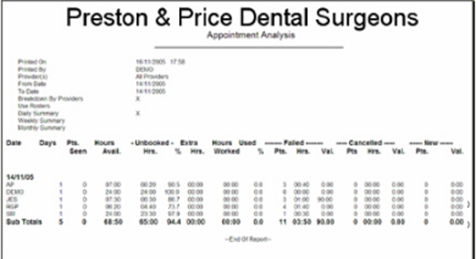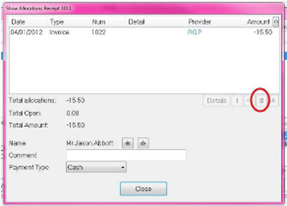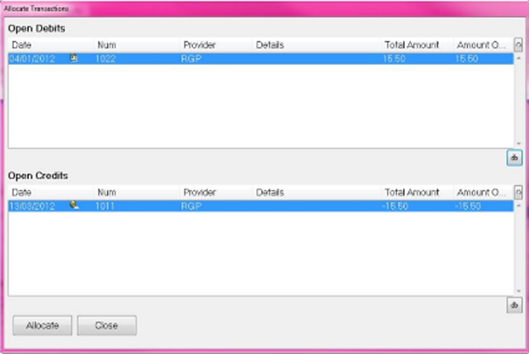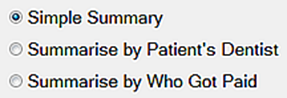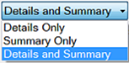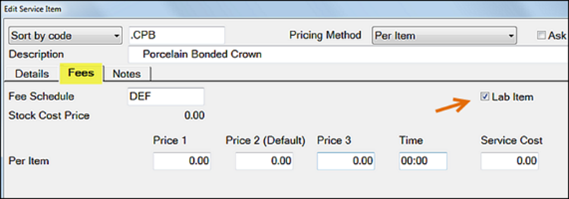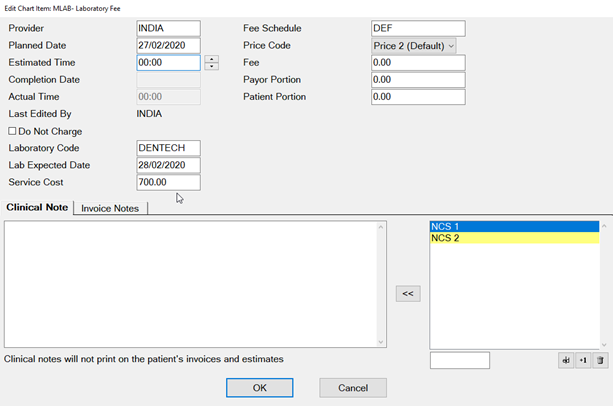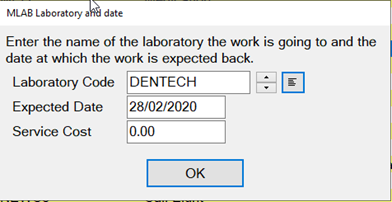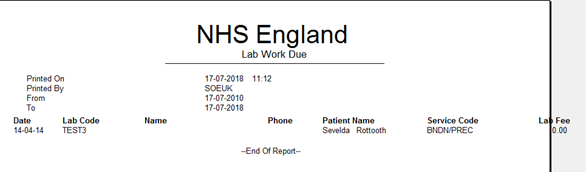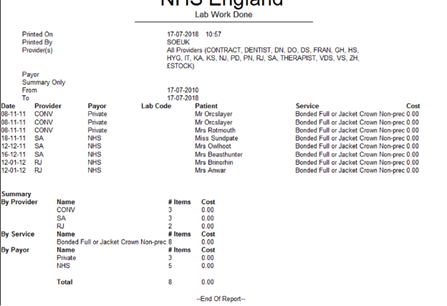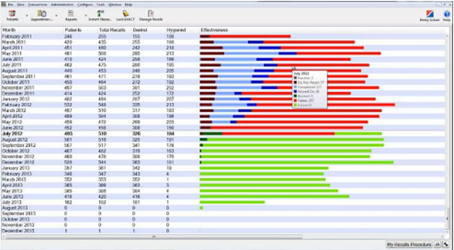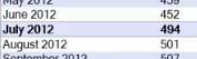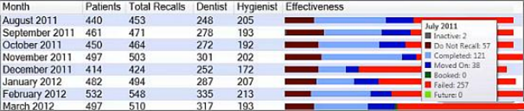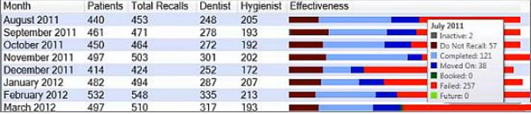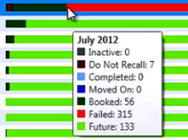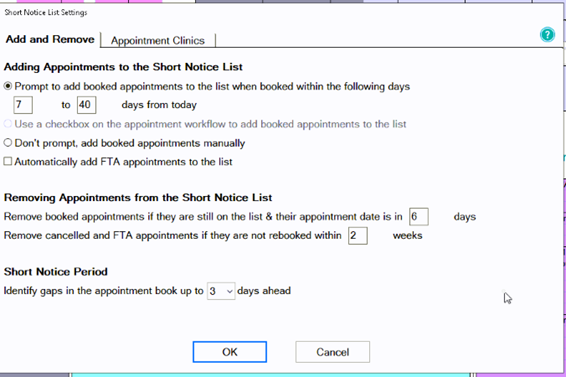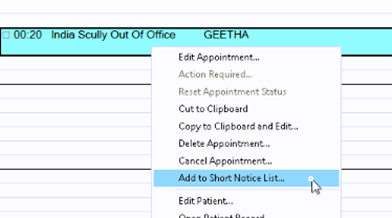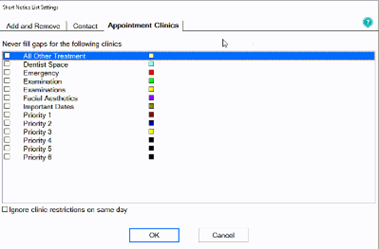This report shows receipts (payments) allocated to invoices. Use it to show all payments that have been allocated during the specified period, summarised by Provider and Payor, in order to pay Providers for work that they have done that has been invoiced to and paid by the patient. The report summarises by Treatment Payor Type, which gives practices the choice to pay Providers at different percentage rates for treatment completed under different Payor Types. The option is also available to pay on advanced payments which are deposits. The report has a detailed section that shows more information per payment than is shown on the summary screen, which enables a practice to access more detail. 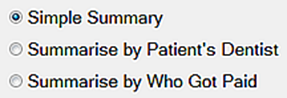 Simple SummaryThe report will include a summary of the total allocated for each provider selected, by the payor. The summary is broken down by Provider into allocations and advances. All payor types are listed for each Provider. For each of these payor types, it shows any adjustments, payor invoices, patient invoices, and a total, for both the allocated and advance payment sections of the summary. Summarise by Patient's DentistThe report will include a summary of payments for work done for other Providers' patients. This may be useful if a dentist has covered for sickness or to see how many Providers are referring to a hygienist. Both the detail and summary sections are the same as for the Simple Summary option above, except there is a Pats Prov. column that in each of the detail lines shows who the patient's Provider was. Summarise by Who Got PaidThis shows the allocations to Providers to whom the payments were made. The summary section is the same as the Simple Summary option above, except that it has an extra column for Trns Provider and the report is broken down by the Provider to whom the payment for treatment was allocated, and shows under this the Providers who were actually paid for the treatment. It may include Providers who were not included in the selection criteria if those Providers made or received allocations from one of the specified Providers. For the report layout, specify either Details, Summary, or Details and Summary in the printout: 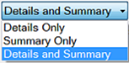 In this report, you will need to decide if you are paying with advanced payments included (deposits are paid to the dentist) or not. If you are only paying the dentists for work completed click on ‘Hide Advanced Payments’ Option to hide advance payments:  Option to include NHS and other Payor Payments:  Why is there a negative figure in the Advance Payment Column?A patient has made a payment under Dentist A's name. Part of this payment has been allocated to an invoice that Dentist A has carried out today. The other part has been paid in Advance for treatment the patient is going to have done in the future. In this scenario when you run the allocated payment report there will be a positive figure under the Advanced Payment Column. The patient returns a month later for the rest of their treatment. This treatment has been carried out by Dentist B. The payment that was paid in the previous month under Dentist A has now been partly allocated to Dentist B too. When you run the Allocated Payment Report now for Dentist A you will see that there is a negative figure under the Advanced Payment Column because this amount has been allocated to Dentist B not A. Which total should I pay on?You have 2 options on which total to pay your associates on and this is individual to each practice. Total Column - The total column is the total number of allocations including any adjustments Patient Invoice - This column ONLY shows Invoices that have been paid - for example, work done. This does not include any adjustments
The resulting report shows: Total Current Receipts Total Receipts Allocated to Invoices (adjustments, payor invoices and patient invoices) Total Unallocated Receipts (advance payments) Total Extra Items sold.
|