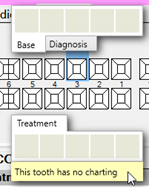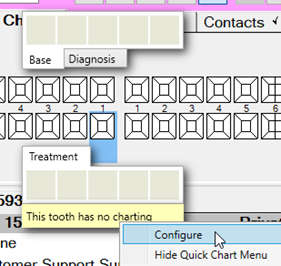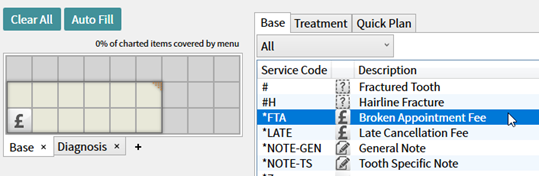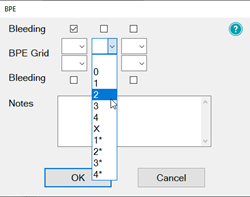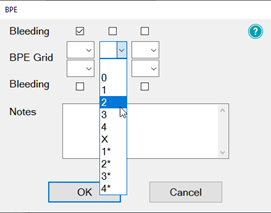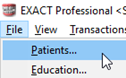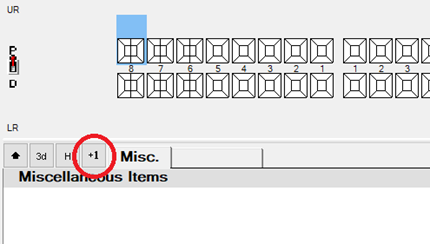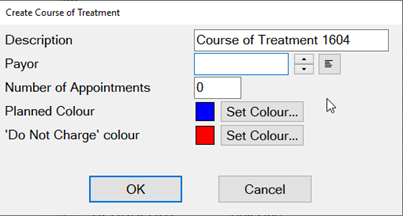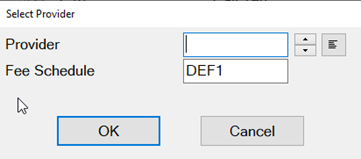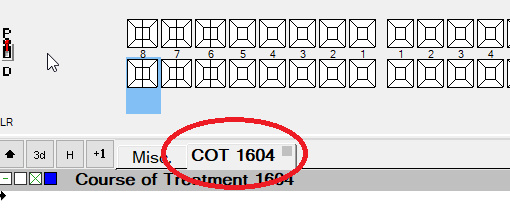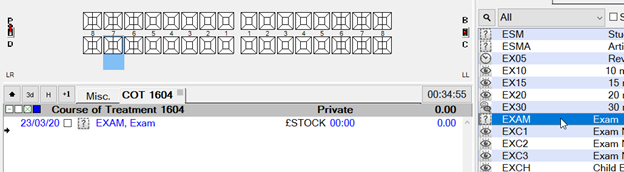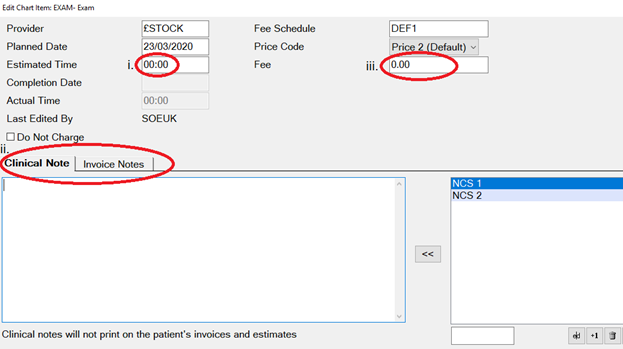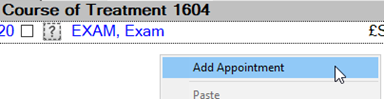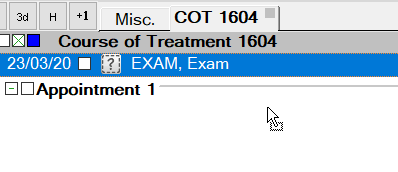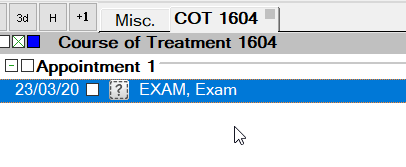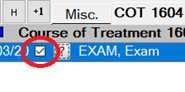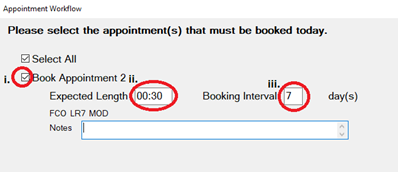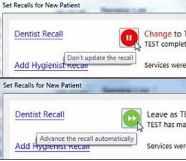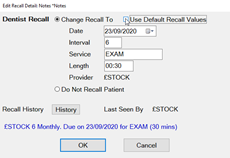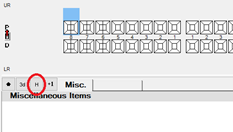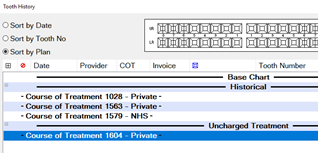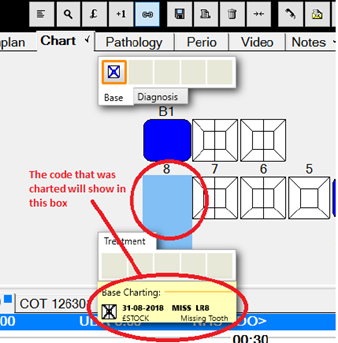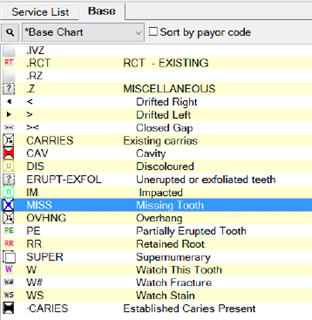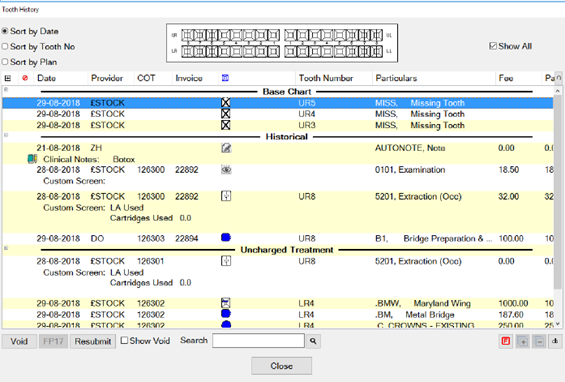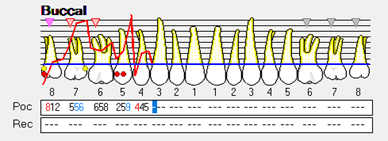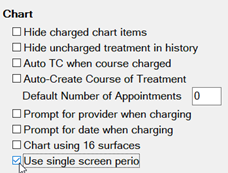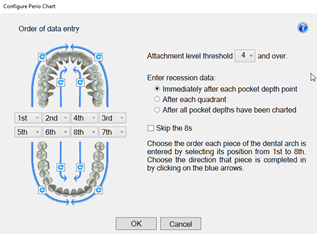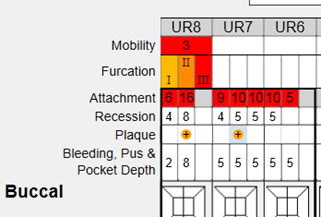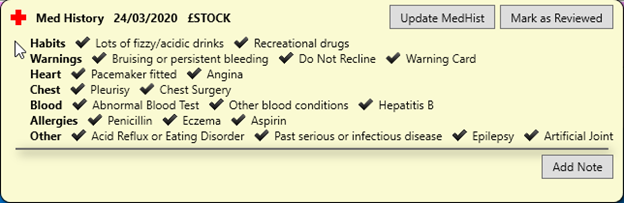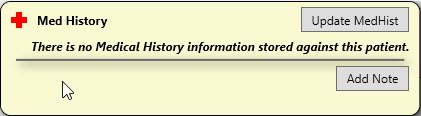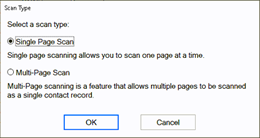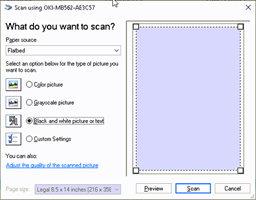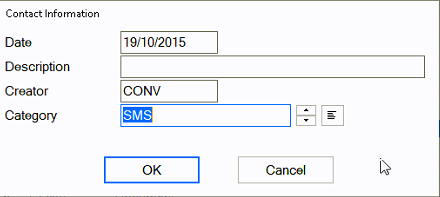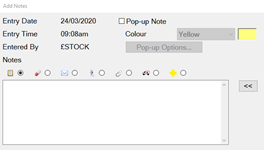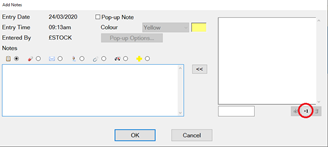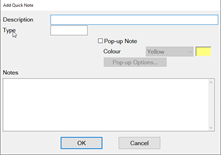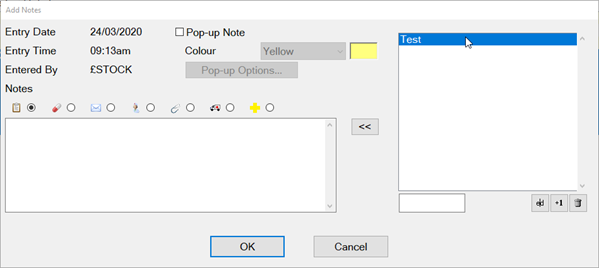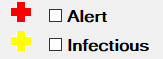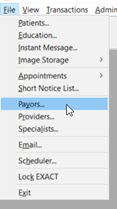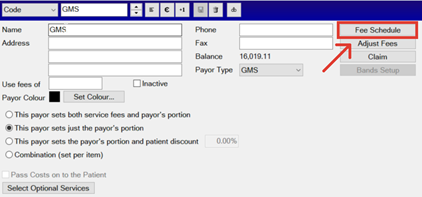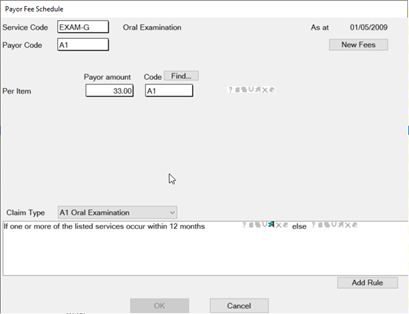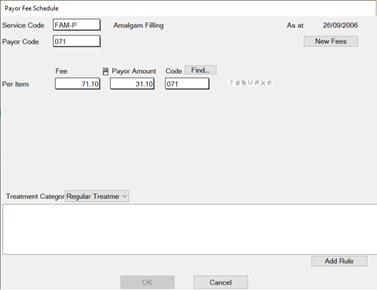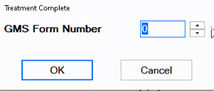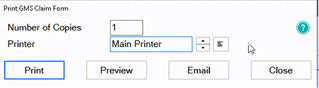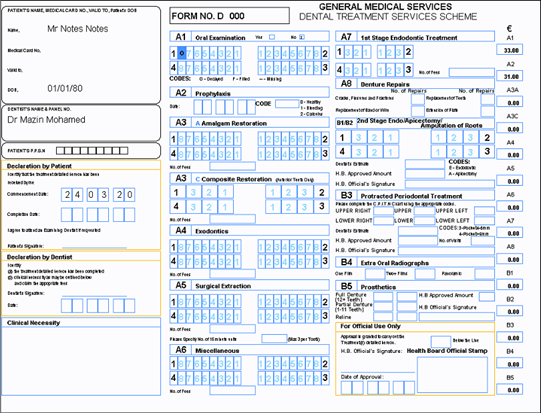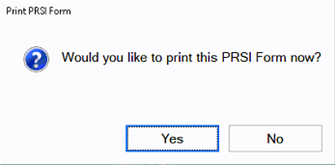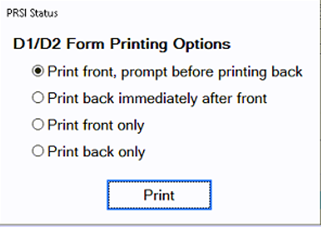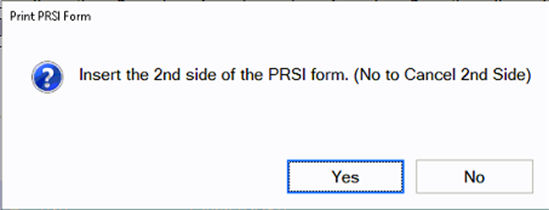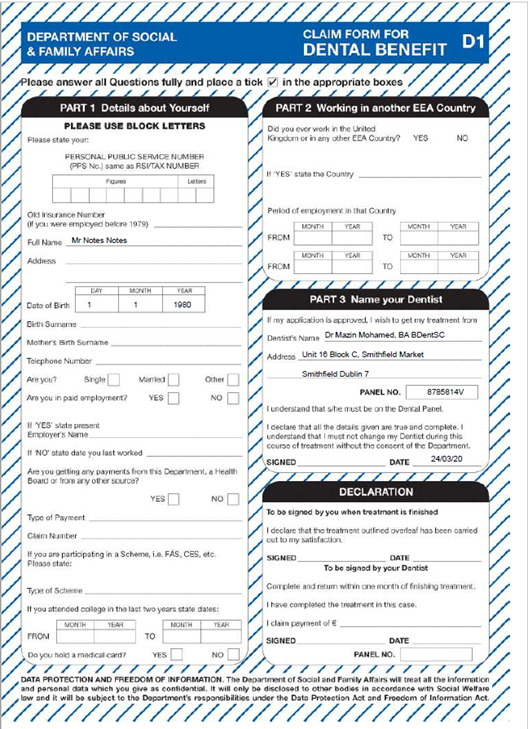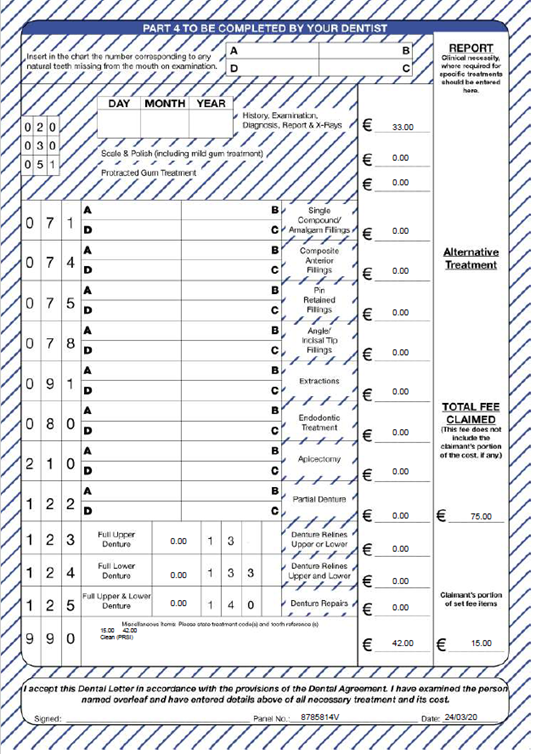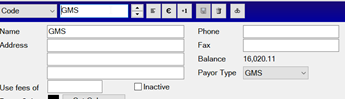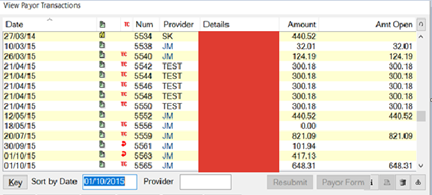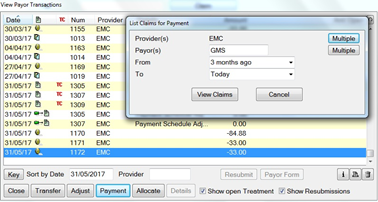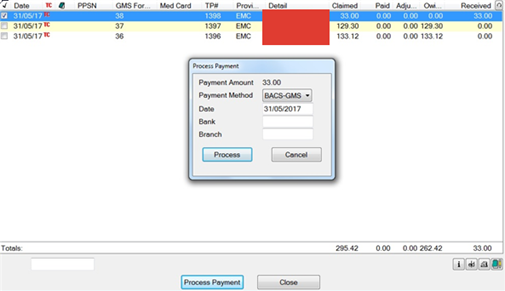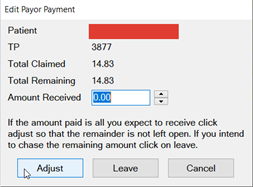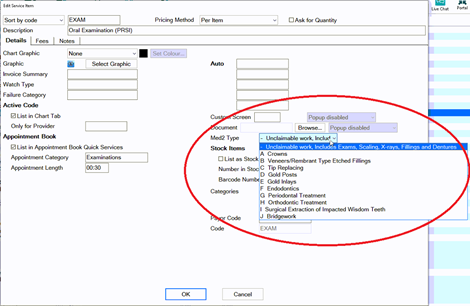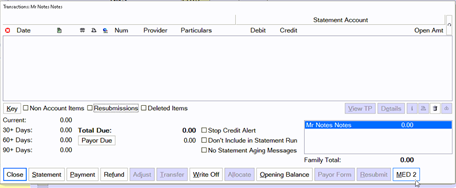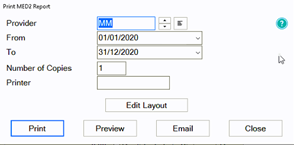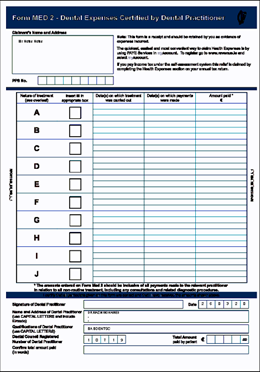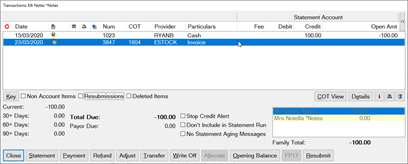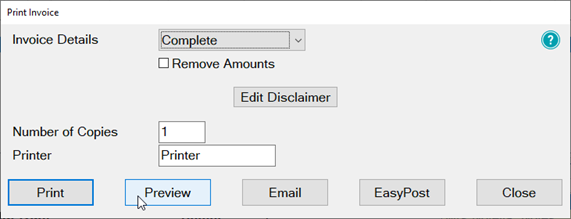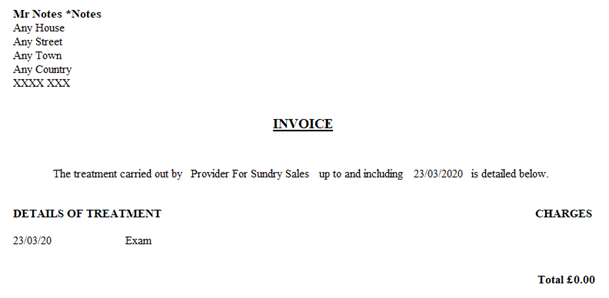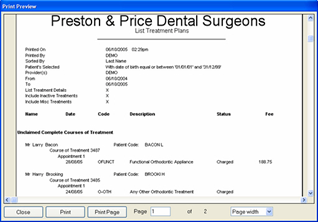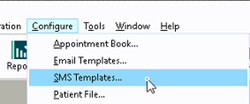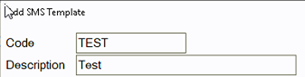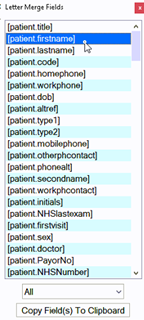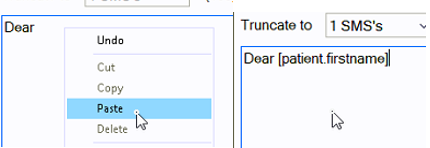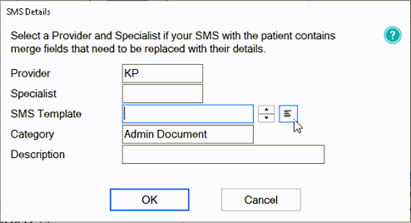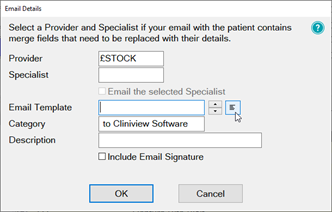Please note for any of these changes you may need to be logged in as a SUPER user or an Administrator.
Adding Services
From the ‘Configure’ menu, select ‘Services’.
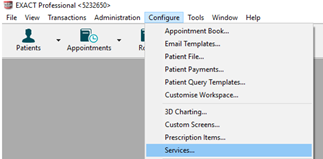
At the bottom right-hand corner of the screen click on the
This will bring up the ‘Add service item’ screen. Enter a code for the new service
Please note you can only use a code if it is not already present in the system. |
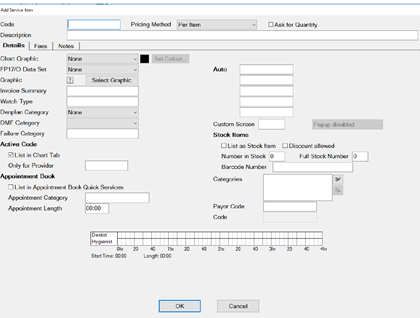
Enter a description and select the Pricing Method. If applicable, tick the ‘Ask for Quantity’ box.
Configure the Details Tab information as necessary, i.e. selecting the price code, graphic and colour for the service and add it to any required category. These options control what the service will look like and how it will function.
Next, click on the ‘Fees’ tab and enter the pricing information as appropriate.
Enter the price in ‘Price 2 (Default)’ field as this is where the default fee schedule picks up the prices for charting.
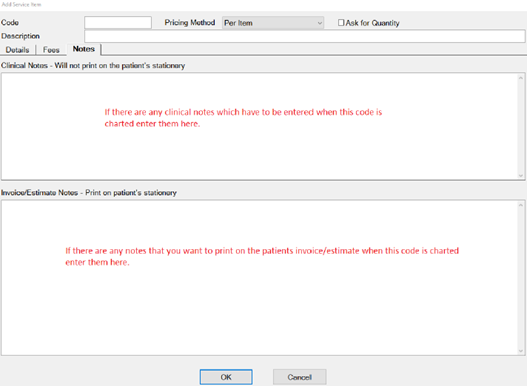
If required, click on the ‘Notes’ tab to enter ‘Clinical Notes’ or ‘Invoice/Estimate’ notes for this service.
Please note that this will show for all patients the service is charted for – you can still edit the invoice/estimate and clinical notes on the chart tab.
Press the OK button to create the new service. This will return you to the ‘List Service Items’ screen.
You can also view a helpful video on adding services using the link below:
https://www.youtube.com/watch?v=C7zP0_6qPgI
Amending Service Fees
Go to Configure > Services
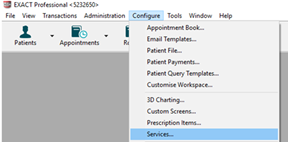
Locate the service you wish to change the fee of – you can do this by scrolling through the service list or entering the services code into the bottom left-hand corner

Double click on the service and it will open the ‘Edit Service Item’ screen then click on the ‘Fees’ tab
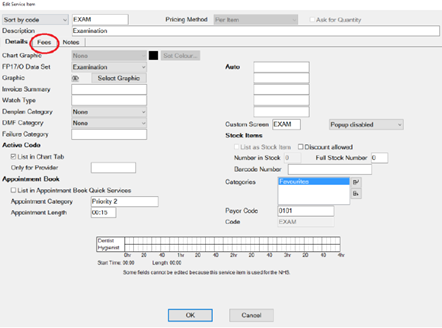
From this screen, you can change the price of the service in the ‘Price 2 (Default) column.
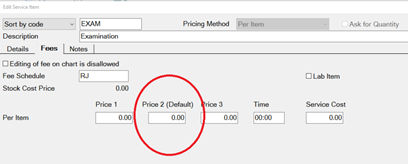
Repeat for any other services you need to amend.
Adding Services to Categories
Have the required ‘Edit Service Item’ screen open. This is done by locating the service item in the service list and double-clicking on it (please note if you are on the service list on the chart tab you will need to right-click on the service and select edit)
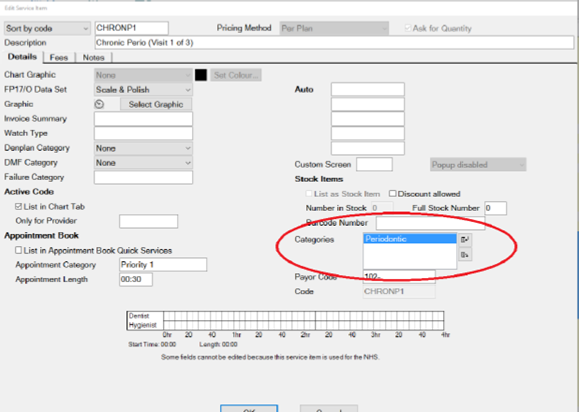
Click the insert icon shown below to the right of the ‘Categories’ field;

This will open the ‘View Service Categories’ window.
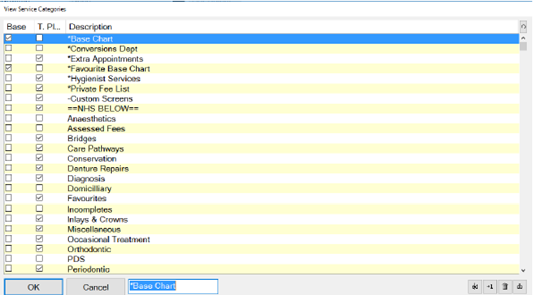
If the category that you would like to add the service to is not in the list click on the +1 in the bottom right-hand corner and you will see the ‘Add Service Category’ window. Give the new category a description and select whether it is for base charting or treatment then press OK
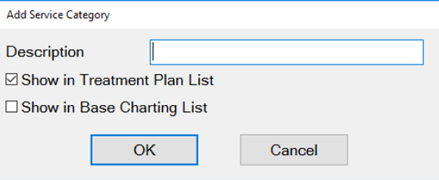
Ensure the category you would like to add the service to is highlighted and press OK.
You can add a service item to as many categories as you like. In order to add it to more categories follow steps 2 and 3.
Removing a service from a category
Have the required ‘Edit Service Item’ screen open. This is done by locating the service item in the service list and double-clicking on it (please note if you are on the service list on the chart tab you will need to right-click on the service and select edit)
Click on the category you would like to remove the service from in the ‘Categories’ field
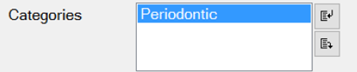
Click on the on the right-hand side and select