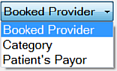| Table of Contents | ||
|---|---|---|
|
User Settings apply only to the named user on any computer where that user logs into EXACT.
View/change User Settings local parameters
...
The following options define the user’s password - how often it must be changed: |
User must change password at next login Tick this checkbox for a new user (or one who has forgotten their password), to allow them to select a new password for themselves the next time they log on to EXACT. You can either assign them a password in the Password field above, and tell them what it is, or leave it blank. Either way, they must set a password next time they access EXACT. |
User cannot change password Tick this option if for some reason passwords are to intended to be permanent, and/or are set by the administrator. Whatever password is set in the Password field above will be the user’s password until this option is un-checked or the password is changed using this window. |
Password never expires This option offers the lowest level of security, particularly if the Password field is left blank. The password will always be the same for the current user, unless it is changed in this window. If this option is ticked, the option below is inoperative. |
User must change password every [ ] days This option offers the highest level of security, particularly if the number of days is set very low (which can also be irritating for the user). You can use this with the other options un-checked, or check the User must change password at next login option when setting up new users |
...
Prompt to Complete Appointments | Check this box if you want EXACT to open a window prompting Providers to complete appointments when they click the Charge or TC button on completing a Treatment Plan. | |
Arrival Sound | If you wish to have a sound (other than the default Windows beep) play when a patient is marked as arrived, click the Browse button to select the appropriate .wav file. Your PC must have the appropriate hardware (sound card and speakers) and configuration to play the selected sound file. | |
Display Sidebar (widescreen only) | If the current User File record is for a provider, you may place a tick in the checkbox to display the appointment book in a sidebar appointment book clipped to the right-hand side of the screen, as in the example below (highlight added). This leaves the rest of the screen available for other windows (in the example, the Patient File window). Note that to do this you must have a widescreen monitor. | |
Colour week view by | Not displayed in the preview graphic display. This is the default user-level week view. It overrides the default practice setting at Configure > Appointment Book > Appearance Options. Colour the week view by Booked Provider, Category, or Patient's Payor, depending on which you find the most useful to visually differentiate appointments. | |
Colour day view by | This is the specific user-level week view. It overrides the default practice setting at Configure > Appointment Book > Appearance Options. Differentiate appointments in the Day View according to one of three sets of colours: The colours set up for the Booked Provider for each patient, or The colour of the appointment Category code (usually used only for clinics), or The colour assigned to the Patient's Payor. | |
Hide Appointment Workflow | Opt not to show the Appointment Workflow sidebar. This user-level setting overrides the practice setting at Configure > Practice Settings > Enable Appointment Workflow | |
Show the first available appointment time | Show the appointment rather than have the user locate it manually. | |
Use modern search window | The "modern" search is the advanced Appointment Search functionality that was introduced in version 11 | |
Only show ideal search results | "Ideal" search results allow booking into conventional time slots that don't adversely affect other potential bookings. | |
Double-click on Appointment | By default in EXACT when you double-click an appointment in both the main Appointment Book and the Sidebar Appointment book the Edit Appointment window opens. However, from v12.2 the double-click action is configurable in
Double-click options are to Edit the Appointment, Open the patient record (from where all patient tabs are accessible), or Move Patient to Chair (only users with appropriate access rights will see this option). This enables custom workflow processing, including patient workflow processing entirely by one individual from one location, such as in a single-dentist practice. NOTE: | |
...