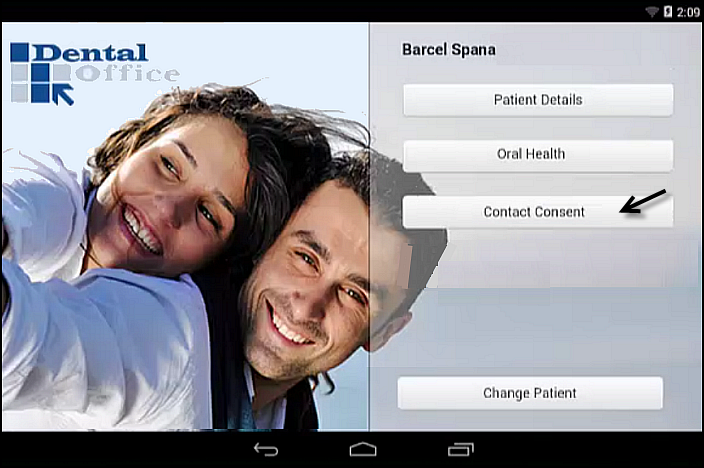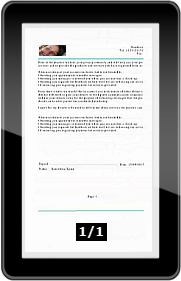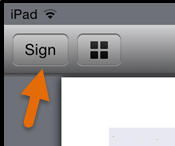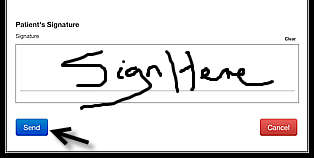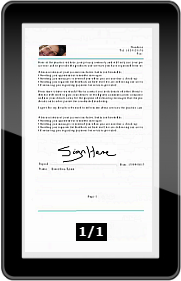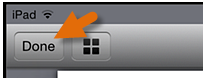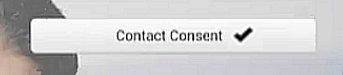Instructions to the Patient
Your patients may need guiding through the form completion process. When you hand the device to the patient ask them to fill out the sections until all options have been ticked.
...
"If the correct name is not displaying, click the Change Patient button. If the correct name still does not show, please ask a staff member to assist."
...
...
If this is a Family Appointment then you will need to sign forms for each separate family member. You can click Change Patient to switch between each family member.
...
See also the instructions for specific forms.
Updating your Patient Details
...
Check the Name at top right of the screen.
If it is not your name, tap the Change Patient button at bottom right on the screen to refresh the screen and display your name.
If it is still not your name, please ask your dental practitioner for help.
Tap the Patient Details button to display a Patient Information screen:
To change any field, tap that field and then type by means of the on-screen keyboard:
NOTE: There is no need to digitally sign a Patient Details Form.
When all fields are as correct as you can make them, tap the Send button
.Back on the main screen you should now see your Patient Details as checked (ticked):
Either tap the next Form for completion or return the Clinipad device to your dental practitioner.
Updating your Medical History
...
Your dental practitioner will hand you a Clinipad tablet.
Check the Name at top right of the screen.
If it is not your name, tap the Change Patient button at bottom right on the screen to refresh the screen and display your name.
...
Tap the Medical History button to display a Medical History screen:
You may see an Advanced screen where you have multiple options for each medical health issue:
Yes, No and Neither (Don't know / Neither)
Tap a checkbox to check (tick) it, and tap again to clear it.
For any text input box, tap to display a keyboard that you can use for typing:
The Form is over multiple pages, so drag on the screen to scroll up and down.
Sign in the Signature box with your finger or with a stylus. If you need to try again, first tap the Clear link to clear the Signature box.
When all fields are as correct as you can make them, tap the Send button
.
Preview the display that then appears on the screen to check that all is correct.
Tap the Done button at top left (if you cannot see the button, tap the screen to make it appear).
Back on the main screen you should now see your Medical Details as checked (ticked):
Either tap the next Form for completion or return the Clinipad device to your dental practitioner.
Signing your Treatment Estimate on Clinipad
...
To sign an Estimate on Clinipad (Patient)
The Clinician creates the Estimate and transfers it to Clinipad.
When you receive the Clinipad device, check that it is your name at top right and then select the Estimate Tap the Estimate button:
The Estimate displays as a PDF form.
Carefully review the information.
If you find it acceptable, tap the Sign button:
You will see a screen showing the first signature box on the form. Cancel if you want to go back, but the forwards options are not available until you have signed.
Sign the Clinipad Estimate using a finger or a stylus:
Select the Send button to display the signed PDF form, and if satisfied with this form, selects the Done button:
The Estimate button on the Clinipad front screen displays a check (tick):
Hand the Clinipad back to the Clinician.
Completing your Oral Health Survey on Clinipad
Instructions to patients:
This is a no-obligation, no-pressure survey, with no signature required.
It can be conducted from Reception or from the Clinic, on paper or on the Clinipad.
The Dentist will review it and discuss Oral Health treatment with you in order to improve your health in the direction that you indicate.
To complete your Oral Health Survey on Clinipad (Patient)
...
Tap the Your Oral Health button:
Tap to select (tick) all applicable buttons:
Tap in a text box to display the screen keypad, and use it to type applicable text:
Tap the Send button when finished.
Tap the Done button:
On the main Clinipad screen you will see that the Your Oral Health button is checked (ticked):
The Clinician will discuss your Oral Health Survey at your appointment.
Signing your Terms and Conditions Document
Instructions to patients:
...
To sign the Terms and Conditions on the Clinipad
A Receptionist or a Clinician will hand you the Clinipad.
If this is a Family Appointment, please select your name:
(note that each family member needs to sign separately)
Tap the Terms and Conditions button:
Read the Terms and Conditions on the screen (the signature area is not interactive in this screen):
Select the Sign button at top left:
Sign by means of a pen, stylus or finger in the Patient's Signature area:
(Select the Clear hyperlink at top right of the signature box if you need multiple attempts)
With your signature completed, select the Send button:
Do a final check with your signature displayed in context:
Select the Done button at top left:
On the main Clinipad screen you will see that the Terms and Conditions is now checked (ticked).
If you are part of a family appointment, select the Change Patient button to offer the device to another family member:
Signing your Contact Consent on Clinipad
Instructions to patients:
Your Contact Consent allows us to legally contact you with information regarding our products and services. This consent is a regulatory requirement.
...
Changes in your consent are formally tracked in our software and if necessary can be reviewed by selected software users.
To sign Contact Consent (Patient)
When you receive the Clinipad device, check that it is your name at top right and then select the Tap the Contact Consent button:
The Contact Consent text displays on Clinipad. For example:
Carefully review the information.
Note that the number of pages shows at the bottom of the screen (e.g. 1/1) , and you will need to swipe to further pages if the text extends to more than one page.
If you find it acceptable, tap the Sign button:
You will see a screen showing the first signature box on the form.
Cancel if you want to go back, but the forwards options are not available until you have signed.
Sign the Contact Consent using a finger or a stylus:
Select the Send button.
You will now see your signed PDF form displayed on the screen:
Review the form, and if satisfied with it, select the Done button:
The Contact Consent button on the Clinipad front screen will then display a check (tick):
Hand the Clinipad device back to the practitioner.