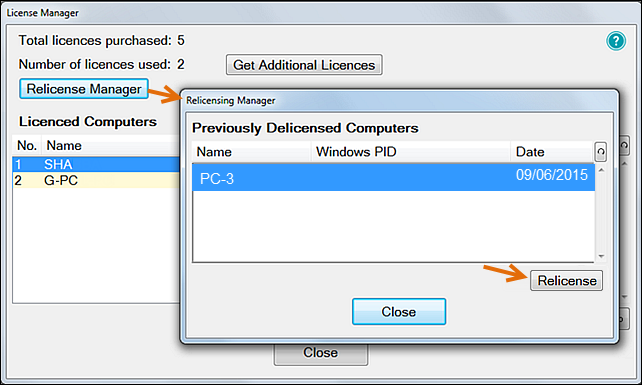...
Select the Relicense Manager button to open the Relicensing Manager window:
Select the appropriate delicensed computer.
Select the Relicense button.
Select OK.
Overview
Secondary User Licences enable practitioners to connect to EXACT from remote locations to perform small tasks that weren't completed during the day, such as dentists completing clinical notes or Practice Managers checking report results.
EXACT local licensing
EXACT monitors Licence usage across a network of computers, where it is normal for a practice network to have a server with no EXACT Licence plus X number of workstations, each with an EXACT Licence.
EXACT Secondary User Licensing
Practitioners who connect remotely to the practice are usually advised by their IT contractor / department to use Microsoft Remote Desktop Protocol (RDP) because it is easily manageable and can be controlled via Windows domain policy.
When a user remotely connects to the practice, EXACT checks whether the local practice computer being logged into is running on a Server Operating System (such as SBS 2003, 2008, Server 2011, Server 2012), with these possible results:
If this check returns false (no this is not a server but a workstation), EXACT sees that workstation as consuming its own Licence normally, so no Secondary User Licence is required, and the remote user can freely perform EXACT tasks (note that the physical practice computer will be locked when a user is remotely connected).
If this check returns true (yes this is a server), EXACT checks if it has a valid Secondary User Licence for the particular remote computer that is connecting. This is because the nature of the RDP protocol sees the computer name from the remote location passed through to EXACT.
If it finds the Secondary User Licence for that computer it allows the remote operation and the remote user can operate the workstation, with some limitations (note also that the physical practice computer will be locked for the duration of the remote connection, so local practitioners cannot use this computer during this period).
If it finds no Secondary User Licence for that PC, the practitioner will see a message to the effect that there are 'No licences available, call Sales' - if you wish to purchase Secondary User Licences please call your Sales Representative or Account Manager in this case.
IMPORTANT: The Secondary User Licensing works on the basis of a Secondary User Licence for each connecting computer. For example, a home Laptop and a home Desktop would each require a Licence, for a total of 2 Secondary User Licences.
Purchasing Secondary User Licences
Purchase Secondary User Licences from your local Sales Representative or Account Manager.
Limitations of remote operation
Secondary User Licences are intended only for light tasks, not for full EXACT operation.
On a remote connection there may be reduced or no printer functionality, a slow refresh speed between screens, disabling of 3D Graphics, no Xray acquisition and slow image loading.
The quality of a remote connection can vary depending on your hardware and software.
Remote desktop connection into a practice computer is not possible if that computer is powered down, so remote users need to ensure that practitioners do not shut down their practice computers.
Remote desktop connection from a remote computer into a practice workstation will automatically displace (log off) a concurrent local user of that workstation in the practice, and the workstation will be locked for the duration of the remote connection. This is because only one person can use a standard Windows operating system at a time. To work around this, practitioners need guidelines on when to log in remotely.
Requirements for a successful connection from remote computer to practice computer
The practice computer must be turned on and it must not be asleep / hibernating (ensure that its settings for sleep and hibernation are set to Never in its power plan).
The practice computer must have a network connection.
The remote user requires network access to the practice computer (this could be through the Internet)
The practice computer must be enabled for remote connections.
Remote users require permission to connect (they must be listed as users on the practice computer).
Installing remote desktop software and configuring remote connections
Use Microsoft Remote Desktop to connect remotely to practice computers in order to run EXACT from a remote location. This requires Remote Licensing and appropriate configuration.
See EXACT Secondary User Licences (see "EXACT Secondary User Licences" on page )