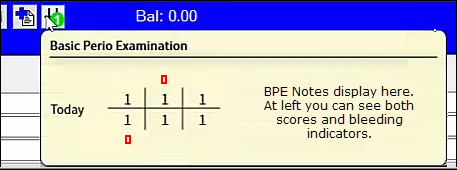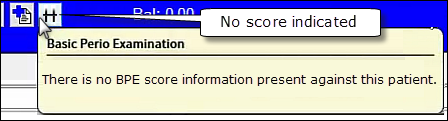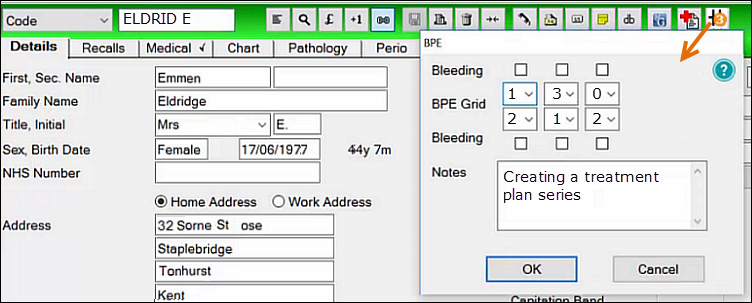The Basic Periodontic Examination (BPE) is a standard rapid screening tool for indicating the level of examination and treatment required. The BPE data can be accessed via the Perio TAB on the patient file which will show all historical BPEs recorded. However for viewing the last BPE taken and recording a new BPE entry you can use the Perio button.
This button is on the patient file and will do the following:
The button displays the highest BPE score.
The button flashes when BPE is overdue.
Allow the user to see a summary by hovering over the mouse.
Click the button to open the BPE scoring window and record a new BPE.
...
Locate the field Alert if ___ months since last BPE. Set the desired value with 0 meaning it is disabled and will not flash
...
Open the patient file at any tab.
View the BPE icon in the toolbar to see the highest recorded score:
To view the last recorded BPE assessment scores
...
Mouseover the BPE icon and view the BPE tooltip summary:
- or - Click the BPE icon to open the BPE window with the last recorded scores:
To record a new BPE assessment score
New Periodontal classification changes came into effect in the UK in 2019. As per screenshots, new stage, grade and stability options have been added to the BPE screen. These values are optional, but if all are entered, EXACT will display them on the Patient toolbar BPE icon. Stage and grade data will be shown, with stability specifying the colour of the icon.
Users will also be able to include their diagnosis statement in the notes section with the new italic hint showing them the correct format. The relevant data is also displayed under Perio tab.
...
Click the BPE icon to open the BPE window.
Fill in the fields to record the BPE:
Click OK to save and close the BPE window.
...