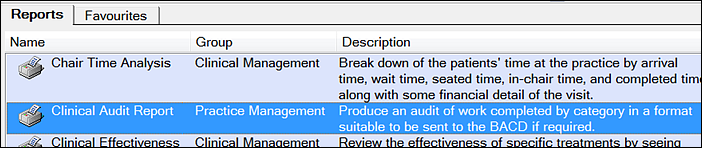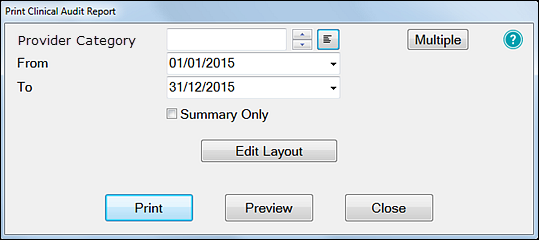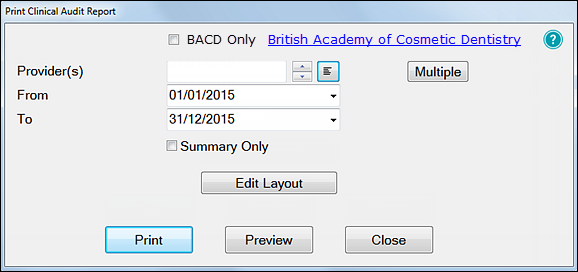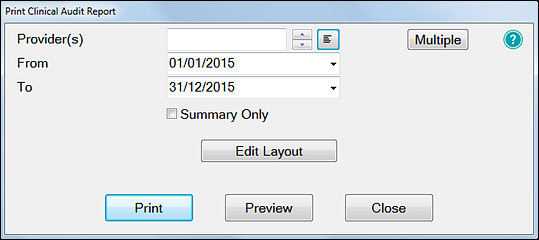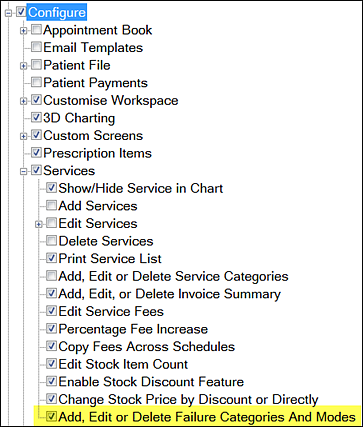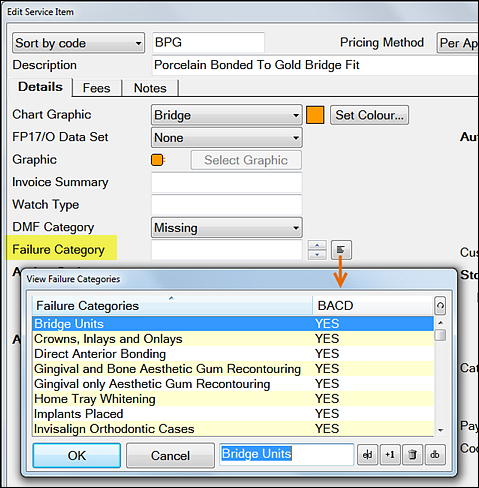...
Select Administration > Reports and then in the Reports screen select the Clinical Audit Report:
This will display the Print Clinical Audit Report window:
As a non-BACD member:
This enables you to change the date range for the report (defaulted to the current calendar year), and to select either a detailed report output or summary only.
The report will include treatment failures for any services provided that had non-BACD Failure Categories set up against them.
As a BACD member:This window enables you to change the date range for the report (defaulted to the current calendar year), and to select either a detailed report output or summary only.
If you tick the BACD Only checkbox, these options are greyed out. The report will default to the current calendar year, and will show only your failed work for treatment you have provided that had BACD Failure Categories set against the services provided.
If you leave the BACD Only checkbox unticked, the report will include treatment failures for any services provided that had either BACD Treatment Categories or non-BACD Failure Categories set up against them.
As an Administrator in a practice where there are NO providers with BACD membership:You can select a Provider or choose several Providers using the [Multiple] button, or enter/select a Provider Category to choose providers assigned to that Category.
If you choose multiple providers, you can choose to either amalgamate the details, or print each provider's details on a separate report.
You may change the date range for the report (defaulted to the current calendar year), and select either a detailed report output or summary only.
As an Administrator in a practice where there ARE providers with BACD membership:
If you click the BACD Only checkbox, the options are greyed out, the report will default to the current calendar year, will default to Summary Only mode, and will show only failed work for treatment provided that had BACD Failure Categories set against the services provided.
Only BACD providers will be included, and you will not be able to choose either individual providers or multiple providers, but can select BACD providers belonging to a particular category.
If you leave the Provider Category blank, any BACD providers' failed treatment will be reported.If you leave the BACD Only checkbox unticked, the report will include treatment failures for any services provided that had either BACD Treatment Categories or non-BACD Failure Categories set up against them. You can choose either individual or multiple providers, or providers with a particular Provider Category. You can also change the defaulted date range.
...
Report Output
The report will list for each provider the following:
...
BACD Membership - the Clinical Audit facility is available to all EXACT users, but if you wish to output the Clinical Audit Report in the required format to submit it to the BACD, you will need to be a BACD member, and enter your number in the Providers window (File > Providers):
The number must be entered in the format BACDMxxxxx, where xxxxx is your five-digit membership number.
Failure Categories / Modes - EXACT has the BACD Failure Categories and Failure Modes already set up for you (see Failure Modes for Failure Category Codes).
If you wish to add your own (non-BACD) categories and modes to services, this is done via the Add Service Item window (if adding a new service as well) or the Edit Service Item window to add failure categories to existing services.
The Failure Category field in the Service Item windows is accessible to any user with security access to edit services.
However, the ability to add or edit Failure Categories and Modes must be set up for a user by someone with administrative rights, via the Configure > Security menu item for the user or the group they belong to:
Failed historical treatment that has not yet been marked as such will need to be accessed via the Tooth History window on the patient's chart tab.
The Failure button on this window enables you to 'tag' treatment for a patient as failed. See Failed Treatment (for Clinical Audits).
...
Failure Categories are attached to those services for which a failure is used for clinical audits. The Failure Categories can be viewed and edited via any of the screens on which services are listed, such as the Service List tab in the Patient Chart, or you can access services directly from the Configure > Services menu item.
See Explanation of Failure Categories for further information.
Once you have accessed the Services list, select the required service, then either double-click it, or click the Edit Details button.
The Failure Category is displayed on the Service Details tab:
To add a Failure Category or change the existing one, click in the Failure Category field, and select the required category using the or button. The button will display the View Failure Categories window, as shown above.The Failure Categories shown above are those that shipped with EXACT, and are all BACD categories.To create your own categories, click the button, which will display the Add Failure Category Details window.To edit a Failure Category, or view the Failure Modes for the category, click the Edit Details button, which will display the Edit Failure Category Details window.
When you have finished in the View Failure Categories window, click the OK button to save any changes you may have made, or the Cancel button to exit without saving.
...
Creating your own Failure Categories
...
Failure Category Name | Click in the field and enter a name for the new Failure Category; this must be unique to distinguish it from other Category codes. |
[ ] BACD Category | If (and only if) this Failure category is an official BACD category, click the checkbox. Do NOT delete the tick on BACD codes unless instructed to do so by the BACD. |
Failure Modes | This field is used to select the Failure Modes for this Category. Click in the field, and click the button to insert a Failure Mode into the list, or click on an existing Failure Mode code and use the button to remove it from the list. |
...
Failure Category Name | Click in the field and enter a name for the new Failure Category; this must be unique to distinguish it from other Category codes. |
[ ] BACD Category | If (and only if) this Failure category is an official BACD category, click the checkbox. Do NOT delete the tick on BACD codes unless instructed to do so by the BACD. |
Failure Modes | This field is used to select the Failure Modes for this Category. Click in the field, and click the button to insert a Failure Mode into the list, or click on an existing Failure Mode code and use the button to remove it from the list. |
...
From this window you can use the Edit and +1 buttons to edit existing Failure Modes or add new Failure Modes.
...
To Edit a Failure Mode
Select it in the View Failure Modes window and then click the [e|d] button.
...