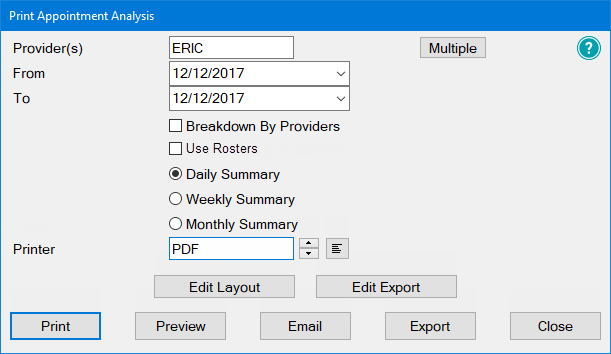Overview
Report Purpose: Use this report to find out how many hours of your appointment books the practice hours are being used or wasted.
Recommended: regularly print a summary of appointments (many practices analyse their appointments weekly).
...
The bottom of the report lists all of the above in detail, including how the figures are calculated.
Requirements to keep accurate appointment data:
As the information is taken from the appointment book, it is important that the status of each appointment is and information on the appointments, your providers rotas, blocks are all accurate.
The practice needs You need to use the Arrivals Door feature in the Appointment Workflow to ensure that patients are
being checked as having Arrived,
being properly Moved To Chair,
being marked as Appointment Complete.
To Run the Appointment Analysis Report
Select Administration > Reports > Appointment Analysis to open the Print Appointment Analysis window:
Select Providers:
To summarise the Appointments for the whole practice, leave the Provider(s) field blank.
To select an individual Provider scroll the Up/Down arrows or select by means of the List button .
To select a combination of Providers click the Multiple button and select by means of the Multiple window.
Specify a date range for the report by means of the From and To Date fields.
Other fields / options:
Breakdown by Providers
This will separate the report into sections broken out by Provider, with subtotals for each day.
NOTES:
The Breakdown by Provider is only used (and shows as checked) if the report is being run for multiple Providers.
If you run the report for only one Provider you can check the Breakdown by Provider checkbox, but it is redundant, and in the report/export it will show up as unchecked.
Historically the Co-duty appointment New patients were counted against both Providers (Dentist and Hygienist), but from v12.11 this will appear only against the Dentist, with the time/cost still appearing against the Hygienist, if the Hygienist is included in te report.
Columns count for both Dentist and Hygienist, but only Total at the bottom for one or the other (Dentist or Hygienist).
Use Rosters
This will show any rostered time that is being used within the appointment book.
NOTE: The Rosters checkbox will only appear if Rosters have been used at any time in the practice EXACT history.
Daily, Weekly or Monthly Summary
This report can be summarised by day, week or month.
The standard option buttons for printing reports are available.
Sample report:
...
NOTES: Historically the Co-duty appointment New patients were counted against both Providers (Dentist and Hygienist), but from v12.11 this will appear only against the Dentist, with the time/cost still appearing against the Hygienist, if the Hygienist is included in the report.
The other columns (e.g. Pts seen) count for both Dentist and Hygienist, but only Total at the bottom for one or the other (Dentist or Hygienist).
Explanatory notes that print below the Report
...
Av. Wait:
The wait time per patient, measured from the Arrivals Door feature.
The average waiting time for a patient to see the provider This is the difference between the patient's appointment time or arrival time (whichever is later) and the time when the provider brings up the chart using the stickman.
To Run the Appointment Analysis Report
...
Select Administration > Reports > Appointment Analysis to open the Print Appointment Analysis window:
...
Select Providers:
To summarise the Appointments for the whole practice, leave the Provider(s) field blank.
To select an individual Provider scroll the Up/Down arrows or select by means of the List button .
To select a combination of Providers click the Multiple button and select by means of the Multiple window.
...
Specify a date range for the report by means of the From and To Date fields.
Other fields / options:
Breakdown by Providers
This will separate the report into sections broken out by Provider, with subtotals for each day.
NOTES:
...
The Breakdown by Provider is only used (and shows as checked) if the report is being run for multiple Providers.
...
If you run the report for only one Provider you can check the Breakdown by Provider checkbox, but it is redundant, and in the report/export it will show up as unchecked.
...
Historically the Co-duty appointment New patients were counted against both Providers (Dentist and Hygienist), but from v12.11 this will appear only against the Dentist, with the time/cost still appearing against the Hygienist, if the Hygienist is included in te report.
Columns count for both Dentist and Hygienist, but only Total at the bottom for one or the other (Dentist or Hygienist).
Use Rosters
This will show any rostered time that is being used within the appointment book.
NOTE: The Rosters checkbox will only appear if Rosters have been used at any time in the practice EXACT history.
Daily, Weekly or Monthly Summary
This report can be summarised by day, week or month.
...
The standard option buttons for printing reports are available.
Sample report:
...
NOTES:
Historically the Co-duty appointment New patients were counted against both Providers (Dentist and Hygienist), but from v12.11 this will appear only against the Dentist, with the time/cost still appearing against the Hygienist, if the Hygienist is included in the report.
The other columns (e.g. Pts seen) count for both Dentist and Hygienist, but only Total at the bottom for one or the other (Dentist or Hygienist).