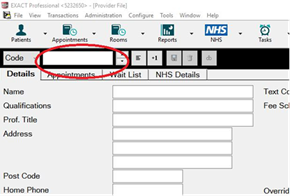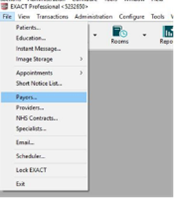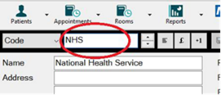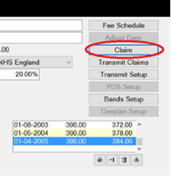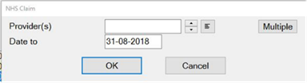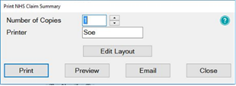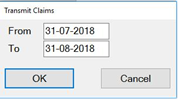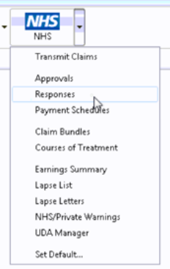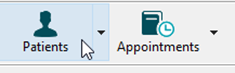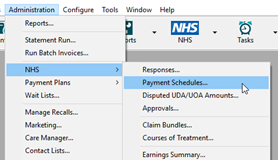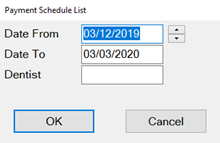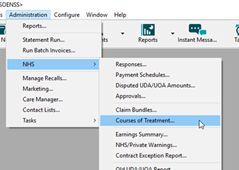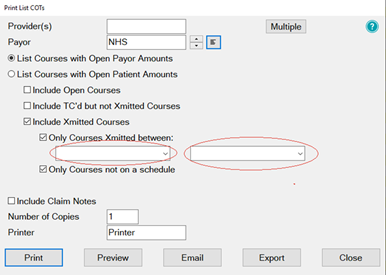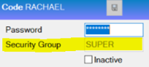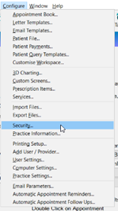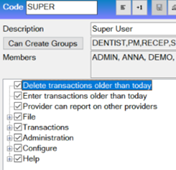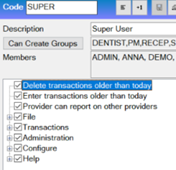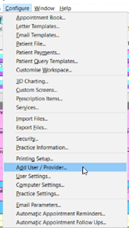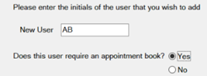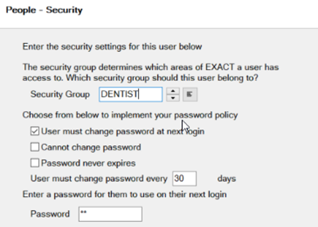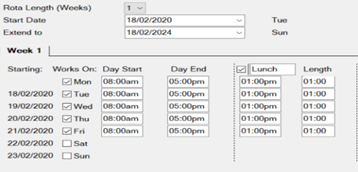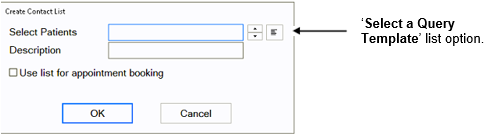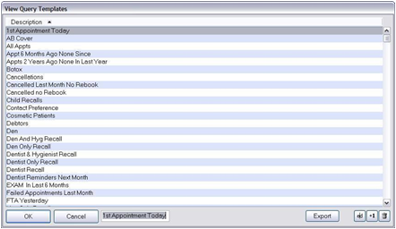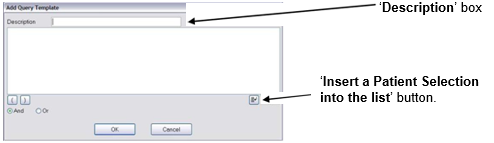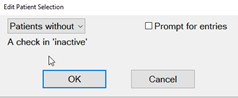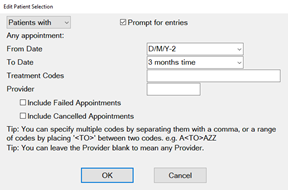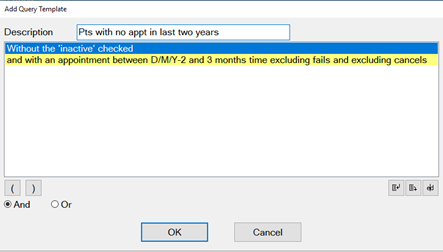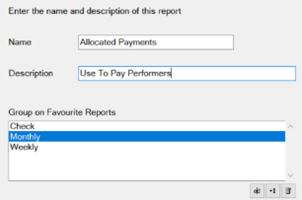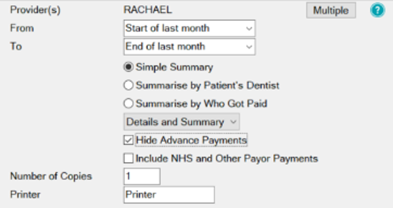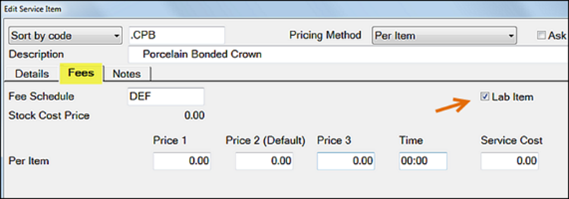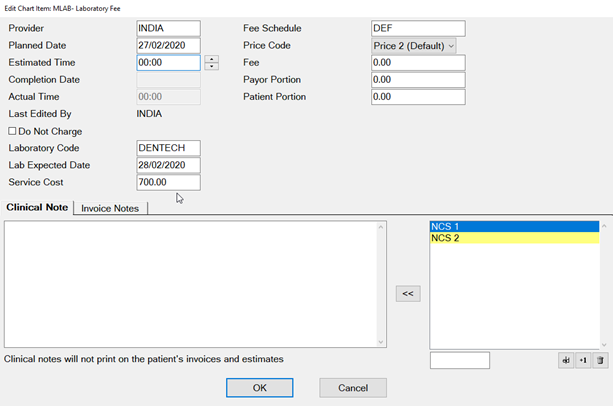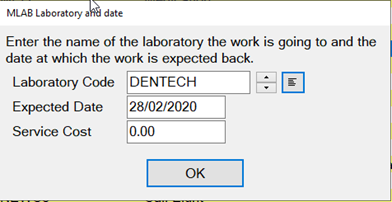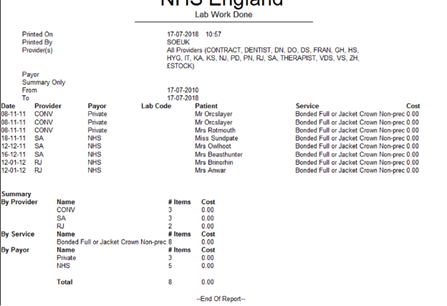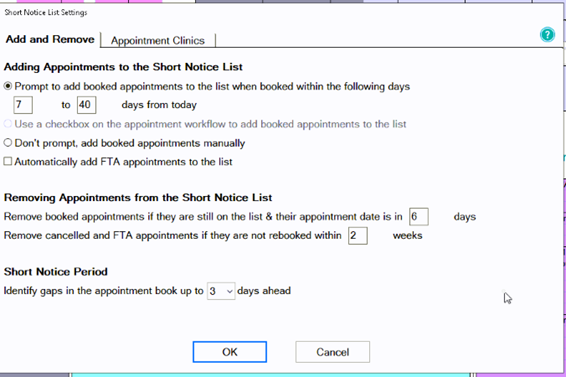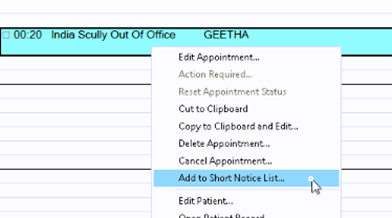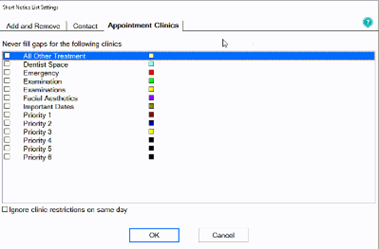...
...
...
...
...
...
...
...
...
...
...
...
...
...
...
...
...
...
...
...
...
...
...
...
...
...
...
...
...
...
...
...
| Info |
|---|
If you do not have access to some of the areas mentioned here please see a higher EXACT user to assist or amend your security permissions. If you would like the article as a PDF, use the 3 Dot's in the top right to Export |
SETTING UP NHS
| Info |
|---|
PLEASE NOTE: If you have previously done NHS work under your previous PMS you will need to inform us of the highest COT number (claim reference) that you have sent in order for us to ensure that there are no duplications leading to rejected claims. |
...
| Expand | ||
|---|---|---|
| ||
|
TRANSMISSIONS & RESPONSES
| Expand | ||
|---|---|---|
| ||
Go to File – Payors or if you have one, the ‘NHS’ button along the top. To the right of ‘Sort by name/Sort by code’, find NHS. To the right of this screen, click on the button that says ‘Claim’. On the next screen, select the providers you wish to bundle claims for, leave blank for all providers, or select multiple to the right. The date field is set to today's date, so it will bundle everything up to today. Click ‘OK’. The system will bundle the claims, and once finished, will prompt you to print the list of claims, press print if you would like to print, or cancel to skip this. If you get a message saying ‘No Claims Found’, nothing is ready to send, and if you get a message saying ‘There are too many claims for the bundle…’, once finished, you will need to press the ‘Claim’ button and bundle again, to bundle these extra claims ready to transmit. You will then get the ‘Transmit Claim’ screen click OK, the transmission is complete.
|
...
| Expand | ||
|---|---|---|
| ||
To amend/resolve any responses you receive; Click into responses under the NHS dropdown. Highlight the responses you want to deal with; Click on Resubmit in the bottom right-hand corner; Once you have resubmitted, click on to the Patient icon at the top of your screen and it will load the patient that you have resubmitted the treatment for and allow you to amend the treatment. Before you TC the treatment back through, please check that you have “prompt for date when charging” checked under your user settings; You can turn this on by going to configure > user settings then making sure there is a tick in the option shown below which shows under the chart section on the left-hand side. |
NHS SCHEDULES
| Expand | ||
|---|---|---|
| ||
NHS Schedules will be received once a month, and you will notice they come in when you transmit. To deal with the schedule:
|
| Expand | ||
|---|---|---|
| ||
a. if you agree with the difference, which you can check by double-clicking, click the 'adjust' button at the bottom. This will adjust the amounts on the system, and you are accepting what the board has paid you. b. If you disagree with the difference, contact the NHS board to discuss the claim. If they accept that the claim should be paid you can resubmit and send the claim again,
If a response has come back but is not part of a schedule you can resubmit and resend |
NHS SCHEDULES
| Expand | ||
|---|---|---|
Viewing NHS SchedulesNHS Schedules will be received once a month, and you will notice they come in when you transmit. To deal with the schedule:
|
| Expand | ||
|---|---|---|
| ||
In order to check if there are any Courses of Treatment that have been transmitted to the board within the scheduled cut off dates but have not come back on a schedule please use the steps below:
|
USER SETTINGS
| Expand | ||
|---|---|---|
| ||
A users security defines what they have the ability to do one the system, these are divided into groups that users are a part of. If you adjust a security setting it will amend it for all users in that group. You will need to be a superuser or admin user to amend security groups
|
| Expand | ||
|---|---|---|
| ||
To add a new user or Provider into Exact you must first click on configure > Add User / Provider; Then on the first window on the Add User Wizard, put in the way you want the user to appear on the appointment book and user name when logging in. When selecting if they require an appointment book, if they are a provider but aren’t starting yet, still click yes – this is what makes them a provider and not an admin user. Click Next > and the next screen will want you to select the security group that the provider requires and add in a temporary password for them to just get logged in (make sure you tick “User must change password at next login” Press Next> and the next page will be for any additional details you wish to add such a the providers' name and qualifications. This is the section where you fill in the provider type; Press Next > and this page you can add in the providers' address/telephone numbers and an email address if they would like to receive an email every time an appointment is made with them. Press Next > and this section is where you can pick the providers' appointment book colour and text colour. Press Next > where you will be asked to tick which recall type the provider will set, either dentist or hygienist Press Next > and you will be prompted to add in the providers working rota, make sure you start this as the correct date that the provider is starting with you. The next two pages will ask you which appointment book (if you have more than one) that you want the provider to show in and how they want their stickman (patient at the door) settings to show. Press Next > and this is where you can add in the provider NHS details and press Finish, this will then add the new provider to the diary and open their rota from the dates you selected. |
CONTACT LISTS
| Expand | ||
|---|---|---|
| ||
This document is to help you create some commonly used search queries in EXACT. These can be created and used from Administration > Contact Lists to enable you to contact a specific group of patients. MethodQueries can be created from numerous places within EXACT but the preferred method is as below.
Contact List Example: Searching for patients with no appointments in the last two yearsFollow the procedure above and then type in your description (e.g. Patients with no appts in last 2 years) and select the following search conditions:
To run the list click ok to all screens. Your patient search will now start to run. This may take a few minutes. Contact List VideoPlease use the link below to view how to create a Contact List in Exact |
REPORTING
| Expand | ||
|---|---|---|
| ||
When you are in Exact Reports you have the ability to add reports that you use frequently into your favourites tab, this will be for the user that is currently logged in and each user will have to add their own favourites in. Go into reports and highlight the report you want to add into your favourites and press the star icon in the bottom right-hand corner; You can then choose or add the group as monthly/weekly or daily, depending on the frequency that you run it. With a description, if you would like. You will then be able to fill out the relevant fields that you use when running the report, like performer and date ranges. This will then save into the favourites tab to be run easily with the prefilled dates/performers in place |
...
| Expand | ||||||||
|---|---|---|---|---|---|---|---|---|
| ||||||||
This report is used to print a list of stock sales for a practice over a period of time. The resulting report shows the following:
Configuration
To Run the 'Stock Sales' Report
|
MANAGING LAB WORK IN EXACT
| Expand | ||
|---|---|---|
| ||
Setting up your lab companies
Repeat this for each Lab you need to add Setting up Services as lab items
10. When the lab item arrives, double-click on the appropriate service item and enter the cost of the lab item. |
...
| Expand | ||
|---|---|---|
| ||
This report is used to print a list of patients who have lab work currently listed against their patient record (i.e., laboratory work has been done for them recently) For the report to run effectively, initially a certain amount of configuration is required to set up the laboratories that are used by the practice and set a prompt against the services that require lab work. Once this has been done, then both lab work done and lab work due can be reported. To 'Run the Lab Work Done' Report
|
MANAGING WHITE SPACE
| Expand | ||
|---|---|---|
| ||
Please use the link below to access a video guide for using Exact’s Care Manager |
...
| Expand | ||||
|---|---|---|---|---|
| ||||
The Short Notice List allows you to collate a list of patients who would like to be notified of sooner appointments or of any opening slots if they have had to cancel. Once a space appears you will be able to hover over the gap in the appointment book and click on the puzzle piece icon to alert patients on any appointment spaces that become available. Enabling the Short Notice ListIf the short notice list is not visible on the appointment book you may need to turn this on. In order to do this, you will need to be logged in as an administrator or SUPER user. Go to configure > practice settings Add a tick in the ‘Enable Short Notice List’ box located at the bottom left-hand side. Adding the Short Notice List tabAfter you have ensured the Short Notice List is enabled you may need to add it to your appointment book.
Configuring the Short Notice ListGo to the appointment book and go to the short notice tab, there should be a black spanner in the bottom right-hand corner. You may need to be an administrator / SUPER user.
This will open the 'Short Notice List Settings' window. If you would like to be prompted to add appointments to the Short Notice List if booked within the specified date range (this is usually set to appointments between 7 to 40 days but can be amended for the practice’s needs) OR use a checkbox OR don't prompt and add manually. You can add an appointment to the short notice list when cancelling or by right-clicking on the appointment and selecting ‘Add to Short Notice List’ You can Tick/Untick box to add FTA appointments automatically. You can also decide when to remove appointments from the Short Notice List by setting time intervals in the two removal conditions shown above. You will need to specify the short notice period itself. So the length of time from today it may find an appointment for- Maximum 5 days Contact' tab is located to the top middle of the setting screen.
a) Select which clinics you would like to prevent gaps being filled |
HELPFUL INFORMATION
| Expand | ||
|---|---|---|
| ||
General EXACT QueriesContact the SOEUK Support Desk on 01634 266 800 NHS Queries (PIN Numbers, List Numbers, Transmissions, Regulations)Contact the BSO on 02895360333 and select option 4 then option 1 Please make sure if you are querying claims you have the patients H&C number or their date of birth and CHI. |
...