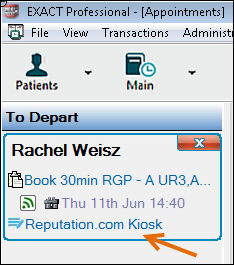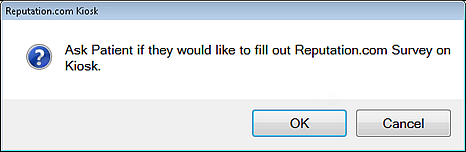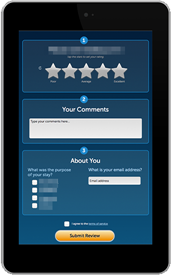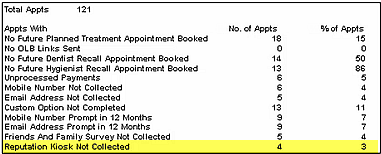Search these help files
| Live Search | ||||
|---|---|---|---|---|
|
...
In the dental world even a single vindictive client can cause disproportionate damage to a practice, and a damaged Google Score alone can compromise search rank results, resulting in fewer patients finding your website.
Email Surveys
There are no user procedures; the process is automated by reputation.com. EXACT communicates completed treatment patient details with reputation.com, who then email the patient details of a survey.
You have the option of opting individual patients out of reputation.com emails.
Reception Kiosk
Although patients can individually opt out of Email Surveys from reputation.com, there is no such opt out for the kiosk.
So long as reputation.com Kiosk is enabled, a Departure Task List hyperlink will prompt the receptionist to ask the patient to complete a kiosk survey, and the completion statistics will be reported in the Appointment Workflow Compliance Report.
At patient departure, click the Reputation.com Kiosk task in the Departure Task List
You will be prompted as follows:
If you click OK the prompt is removed from the Departure Task List. If you click Cancel, the prompt remains on the Departure Task List.
Ask the patient if they would like to fill out the Reputation.com Survey on the Kiosk.
If the patient answers "NO", click OK and continue with the departure process. The prompt will be removed from the Departure Task List.
If the patient answers "YES", click OK and issue the kiosk device to the patient for survey completion. The prompt will be removed from the Departure Task List.
When the patient completes the survey the kiosk software handles all communication.
IMPORTANT: Kiosk statistics (patients completing or not completing surveys) are reported in the Appointment Workflow Compliance Report:
Appointment Workflow Compliance
Reputation Management is reported in the Appointment Workflow Compliance Report as follows:
Number of appointments where the Reputation Kiosk was not collected, and the percentage that this represents of the whole.
Appointments with failed workflows that include the Reputation Kiosk.
...
Configuring
Configure Multiple Locations and Templates
Go to Configure > Practice Settings and check (tick) the Enable Locations checkbox, then click OK.
...
Overview:
Each Location defined on Reputation.com requires an associated Reputation.com Template.
Practices that set up multiple Locations in reputation.com need to create the equivalent Locations (and associated Templates) in EXACT.
They do this by means of the Locations File.
To configure multiple reputation.com Locations (and reputation.com Templates) in the EXACT Locations File
...
Select File > Locations to display the Location File
If you see no Locations option in the File menu, first enable Locations from the Practice Settings window (procedure described above).
A blank Location File appears:
...
...
Select the +1 button to add a new Location:
...
Complete the fields and the select OK.
...
Code
...
The Code field can be any alphanumeric.
...
Reputation Location Code
...
If you wish to use the default Reputation Location Code, leave the field blank.
...
Reputation Template Name
...
If you wish to use the default Reputation Template Name, leave the field blank.
Configure reputation.com Kiosk
Sign up with reputation.com and inform them that you want the Kiosk option. They should then provide a 'kiosk', probably in the form of a pre-configured iPad.
Register the reputation.com module in EXACT and and restart EXACT.
To configure the kiosk option for Reputation.com
...
Go to Configure > Practice Settings and check (tick) the Enable Reputation Management checkbox
...
...
Click the Configure button for Enable Appointment Workflow.
...
In the Departure Details window, check (tick) the Reputation.com Kiosk checkbox.
Click Next> to proceed through the wizard to conclusion.
...
.