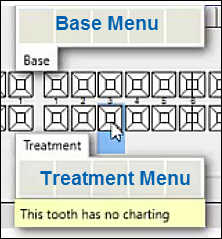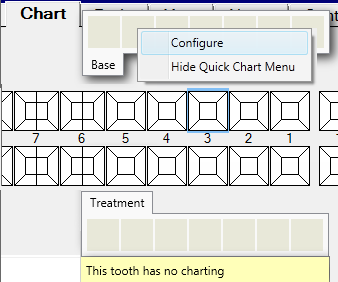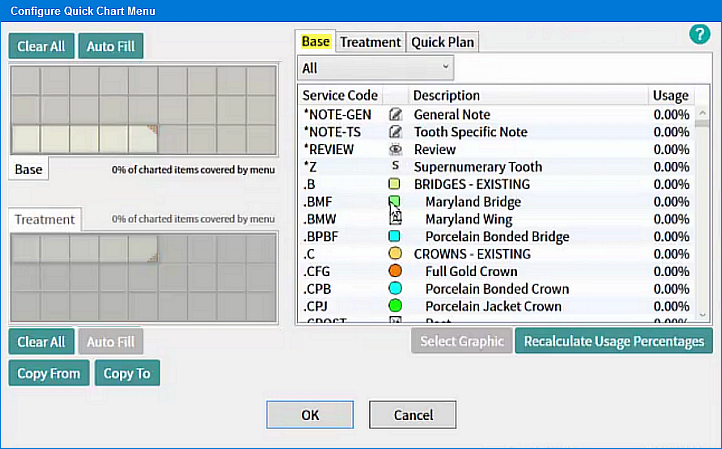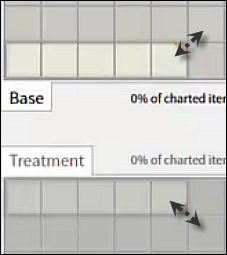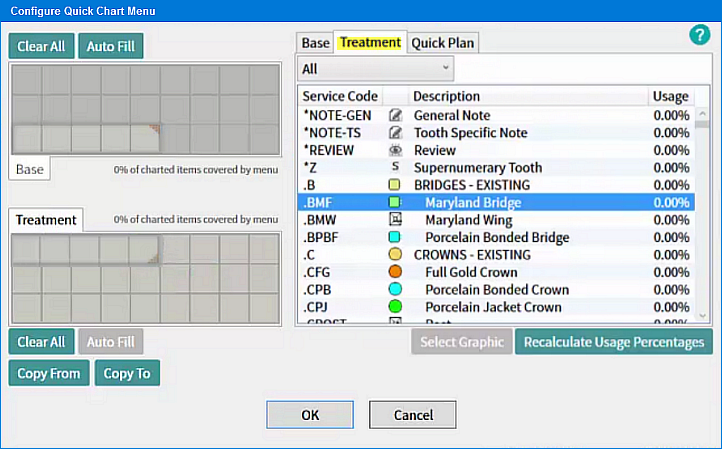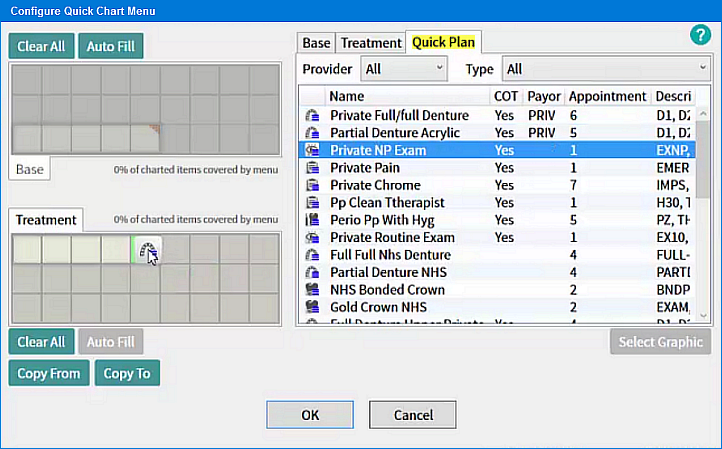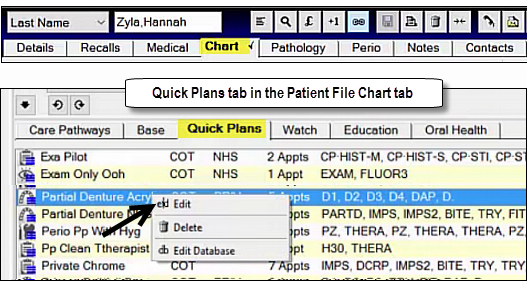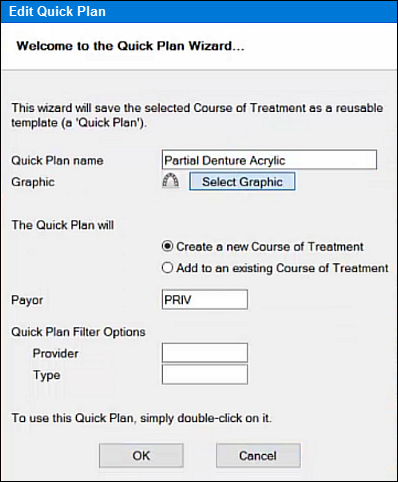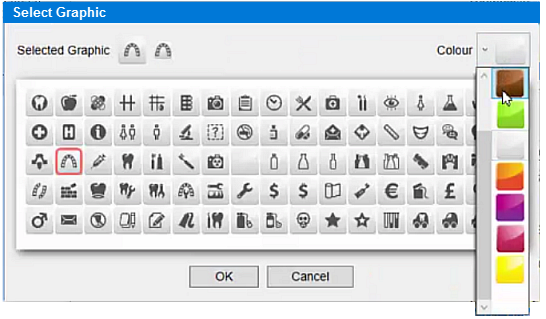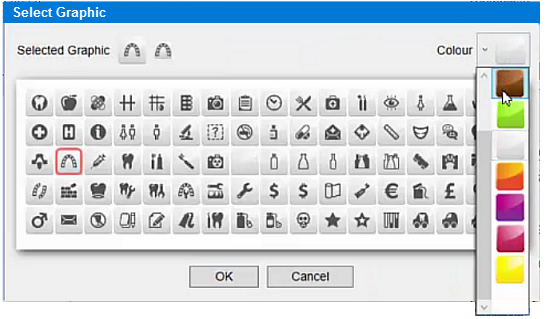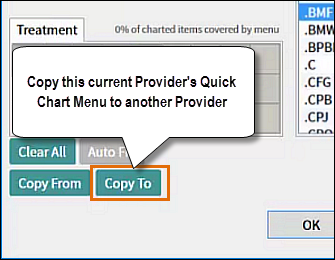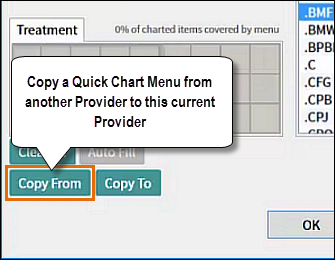To use Quick Charting effectively its important to configure it to each providers individual needs.
Each Provider can customise the Quick Chart to optimise its effectiveness as a productivity tool.
The Quick Chart Menu template has a top Base menu and bottom Treatment menu:
These need to be configured from the Configure Quick Chart Menu window, as described in general in this topic, and in detail in the sub-topics below.
To set up the Quick Chart from the Configure Quick Chart Menu window
In the Quick Chart Menu, right-click > Configure:
The Configure Quick Chart Menu window opens by default at the Base tab:
The Base and Treatment Menus need to be populated as follows from the three tabs' contents at right:
Simply drag-and-drop Services and Quick Plans onto the cells of the Quick Chart Menu.
For example:
Resize the Quick Chart Menu as required by dragging from the right corner:
Besides the Base tab for populating the Base Menu, use the Treatment tab to populate Services on the Treatment Menu, and the Quick Plan tab to populate Quick Plans on the Treatment Menu:
The Treatment tab, for populating the Treatment menu with Services:
The Quick Plans tab, for populating the Treatment menu:
To configure Quick Plans for use on the Quick Chart Menu
In the Quick Plans tab within the patient Chart tab, right-click a Quick Plan and select Edit:
The Quick Plan Wizard opens for editing:
To change the graphic used in quick plans click select graphic
Choose the icon and click Ok too accept the changes.
To edit Quick Plan icons from the Configure Quick Chart Menu
Display the Quick Chart Menu.
Right-click it and select Configure.
In the Configure Quick Chart Menu, select the Quick Plan tab:Select a Quick Plan.
Click the Select Graphic button to open the Select Graphic window.
This functions in the same way as the Services graphic window, but because this is a Quick Plan, no matter which graphic you choose, EXACT will overlay it with the standard Quick Plan icon: "Quick Plan identifier" as an overlay. For example:
Copying Quick Chart Menus Between Providers
To copy Quick Chart Menus between Providers
In the Configure Quick Chart Menu window, fully configure a Quick Chart Menu for Provider A.
Click the Copy To button at bottom left, and select Providers B, C, D... to whom to copy it to:
If at any point you are configuring a Provider Quick Chart Menu, click the Copy From button, and select an pre-configured Provider from whom, to copy from: