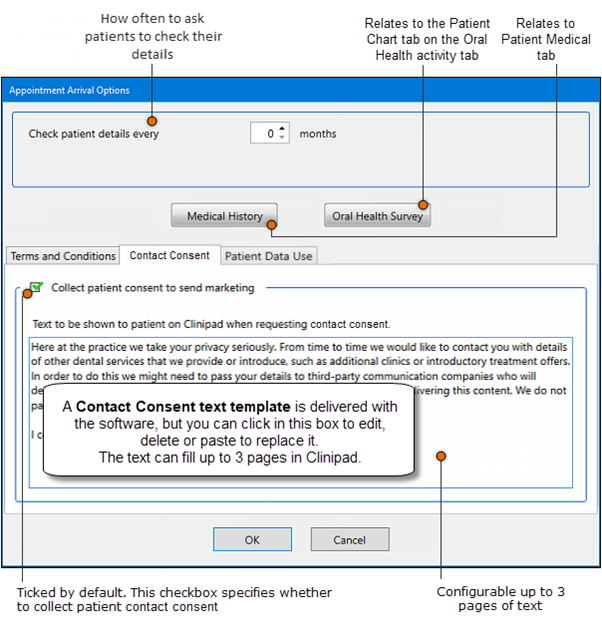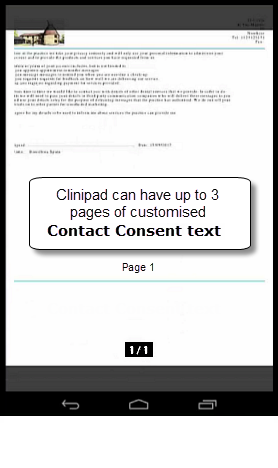Select Configure > Appointment Book, and in the Appointment Book Setup screen, select the Arrival Options button to display the Appointment Arrival Options window:
Terms and Conditions | |
|---|---|
Check patient details every [x] months | Set how often to ask patients to check their details. Patient details are sent to Clinipad alongside every other request for a form or update, so this option only comes into its own if no other forms are due when the patient checks in. Note that 0 months = Don’t check patient details. From v11.6 this configuration is no longer in the Configure > Patient File screen |
Terms and Conditions Enabled | This check box toggles the entire Terms and Conditions feature on or off. |
Who needs to sign a Terms and Conditions document:
This provides three options for when to generate the request for terms and conditions, and for whom:
New Patients only:
Previous Terms and Conditions documents were collected on paper.
This option is for practices that have routinely been collecting terms and conditions documents from their patients using a paper system. The arrivals process will only state that the document needs to be collected for new patients.
Patients with no Terms and Conditions document on file:
This option is for practices that have not been collecting terms and conditions, but are going to start now, or practices starting to collect terms and conditions on the computer system using new forms. All patients without a record of terms and conditions stored on the computer system will be asked to sign a copy.
Patients who haven’t signed a since Terms and Conditions last changed on [Date] :
This option is for practices that have been using terms and conditions on the computer for a while, but then need to update their terms and conditions, meaning those that have already signed must sign again. Choose this option and the date the change occurred to make patients receive a request to sign, if they haven't yet signed the updated document.
To edit Terms and Conditions:
(This is the plain text statement for the patient to sign)
Type the changes or paste (CTRL+V) from an existing terms and conditions document.
Formatting is limited to spacing and carriage returns.
Configuring Arrival Procedures for Contact Consent
Select Configure > Appointment Book, and in the Appointment Book Setup screen, select the Arrival Options button to display the Appointment Arrival Options window.
In the Appointment Arrival Options window, select the Contact Consent tab:
In the Appointment Arrival Options window, click the Contact Consent tab:
When checked, EXACT will display Contact Consent as a required task in the Arrivals Task List, if the patient has not yet given consent.
Contact Consent text
EXACT delivers a simple contact consent text template, but you can optionally edit this as required - simply click in the text box and edit it, or paste text from another application.
For Clinipad users, your custom text can extend to up to three Clinipad pages.
The Practitioner view of Contact Consent
From the Arrivals Task List window practitioners may see either paper signature, electronic or Clinipad options:
If the Receptionist fails to capture Contact Consent at arrival, EXACT will then prompt again at departure, from the Departure Task List: