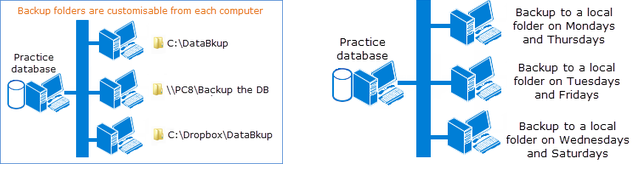Why are backups so important?
If your Server machine encounters an issue that stops you from accessing EXACT an up to date backup means you can get logged back in and working quickly.
Without a backup strategy in place you will are likely to not be able to recover EXACT data and may need to start again, inputting all your data from scratch.
EXACT has built in capabilities to perform a Backup each time a user exits the program which we recommend doing at the end of each working day. This process makes a copy of the EXACT database on the local workstation or External drive.
This alone makes your data quite resilient but does not cover you for Practice wide catastrophes such as fire, flooding or theft.
This is why 3rd party backups (i.e Cloud) are recommended, please speak to your IT for assistance with these. You will need to configure your backup software to copy the network backup data and not your live data. This is due to ongoing EXACT process like online bookings/payments & Patient Portal Forms where the EXACT system needs to be accessible 24 hours a day.
Each workstation can store one copy of the data, so it could be advisable to cycle through different workstations each day, or make sure that your offsite backup (i.e Cloud) store multiple days in case some corruption is not discovered for a few days.
Setting up an EXACT network backup on exit
Go to Configure then Computer Settings. (Security Permissions required)
From the screen below click on the “Prompt for Backup on exit”.
This will prompt you to select a location where the backup will be located.
It will create a folder under your selected location called databkup. Make sure that the location has enough space to perform the backup otherwise it may affect the performance of your computer. You can select an external backup device which can then be taken away from the practice.
4. You also have the option to backup subdirectories.
With this ticked, as well as the backup copying the default files (EXACT database, FS5 & IDX files) it will
backup the folders that contain X-rays, Patient Contacts, scanned and imported files, Completed Patient
Portal & Clinipad forms, email attachments and letter templates. These additional folders usually make
up 75%+ of the EXACT data folders size.
Please Note: Sometimes the X-rays may be stored outside of the EXACT folder due to their combined
size. Speak to the Digital Imaging Support team if you’re unsure where your X-rays are stored.
Once enabled, whenever you log off from EXACT on that workstation you will be prompted to perform a network backup.
Backups can be performed as often as you wish but if people are using the system it could cause performance issues as well as making the backup take longer to finish.
We would recommend doing so at lunchtime or at the end of the day.
Consult your IT to set the backup in conjunction with any other backup systems you are running in the Practice.
The backup will write to a log file which will be located in the data folder of EXACT e.g; \\server\EXACTData\logfiles\backup.log
This will tell you the computer, userid , location and whether the backup was successful or not. If the backup fails for any reason it will automatically open this log file on screen.
Please note: the location you are backing up to will need windows permissions to write to the folder, if you have any errors regarding this please do the following:
Right click the backup folder (i.e C:\DataBkup) and go to “properties”
Then on the security tab click “edit”, highlight “users” and tick the full control box to make sure all windows users can read/write to that folder.
SoE disclaimers for backup strategy & functionality
The dental practice is responsible for arranging, configuring, maintaining and testing a backup strategy.
Software of Excellence cannot be held responsible for any backup negligence on the part of the practice, nor is Software of Excellence responsible for ensuring that backup tapes are regularly checked for functional operation – this remains the responsibility of the dental practice or its associated IT services.
The practice and / or its associated IT contractor is responsible for configuring, maintaining and testing a backup strategy.
Software of Excellence cannot be held responsible for any negligence on the part of the practice.
The responsibility for third party backup technology remains with the dental practice and / or its IT supplier.
Software of Excellence is not responsible for ensuring that backup tapes are regularly checked for functional operation – this remains the responsibility of the dental practice and / or its associated IT services.
Software of Excellence takes no responsibility for any issues arising from a manual database restoration, and it is strongly recommended that you contact the Support Desk for help if you need to restore a database from a backup.
Software of Excellence does not specifically recommend any 3rd party backup software providers
Related articles
Setting up an EXACT network backup via EXACT scheduler
Setting up an EXACT network backup via Windows Task Scheduler
Logging into a Network Backup