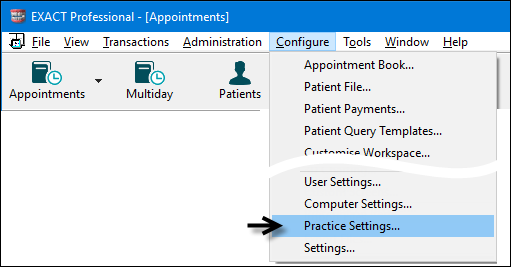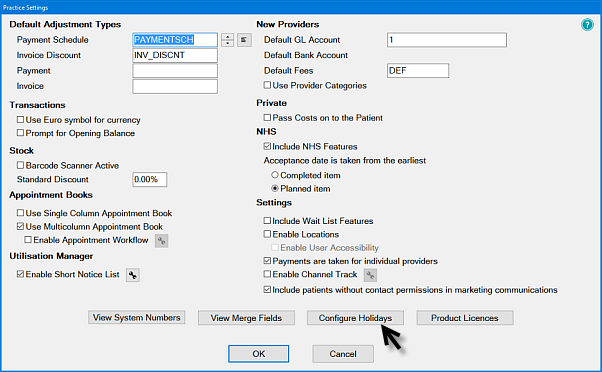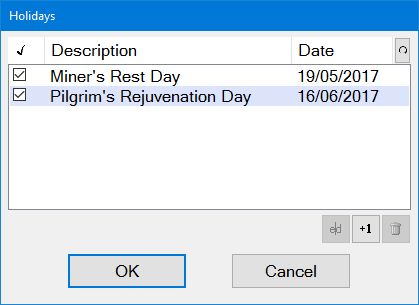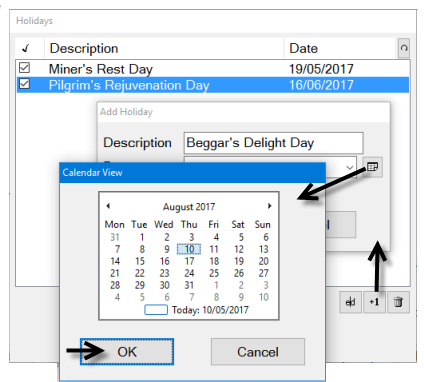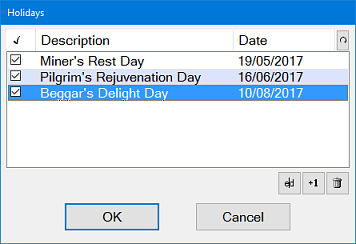It is easy to set up days when the practice is closed for business due to statutory holidays, maintenance or training. These days are automatically added to all appointment books.
NOTE: Only users with Administrator security privileges can configure holidays.
The dates of movable annual holidays (such as regional bank holidays that don't have a fixed date each year), will either need to be edited once a year, or they will need to be set up a few years in advance.
For individual provider holidays see Creating Blocks and Clinics
Add a Holiday or 'Clinic Closed' day
Select Configure > Practice Settings
Go to Configure, Practice Settings then click the “Configure Holidays” button
The Holidays window displays:
To add another holiday, click the +1 button, then type a Description and assign a Date and click OK:
Check the holiday details in the Holidays window and save by clicking the button:
Deactivate a Holiday
When a new holiday is added, it defaults to active, with a checked checkbox against its Description.
To retain the holiday in EXACT but have it set to inactive, simply un-check its checkbox and select OK to save:
Edit a Holiday Record
To change the description and/or date for a holiday:
Select the appropriate record in the Holidays window.
Click the Edit button, Change the details as required.
Click the OK button to save.
Related Articles