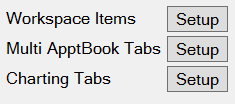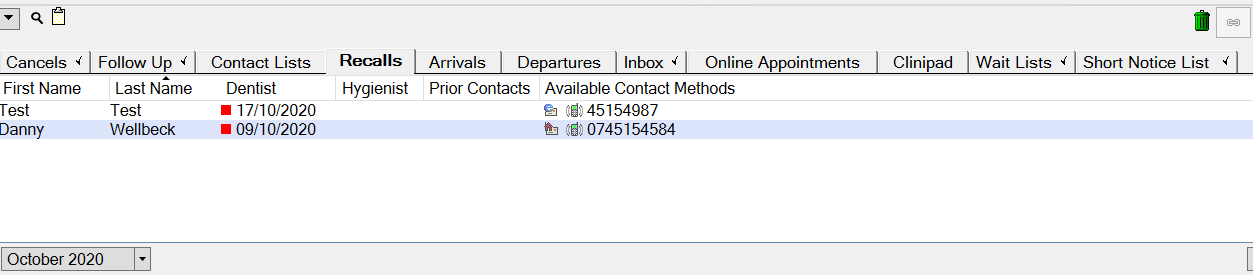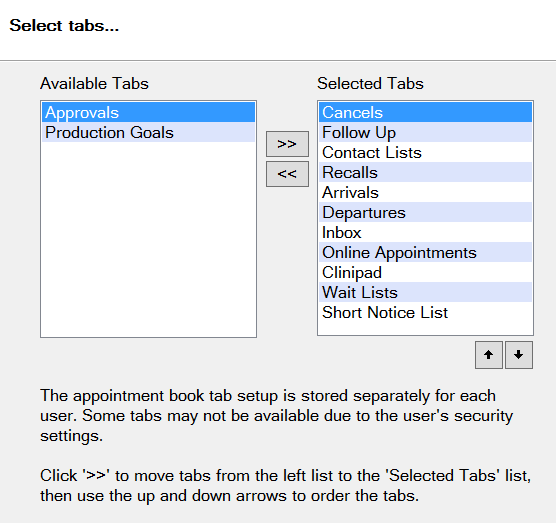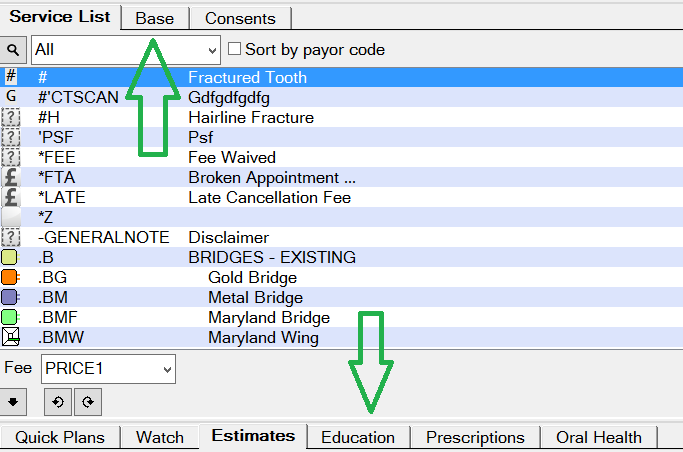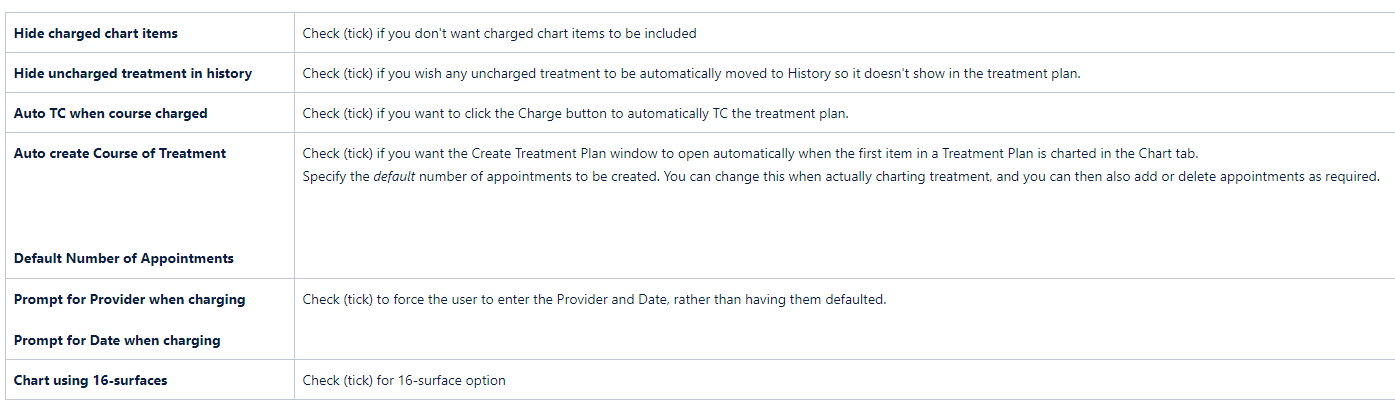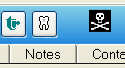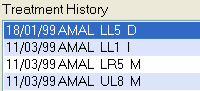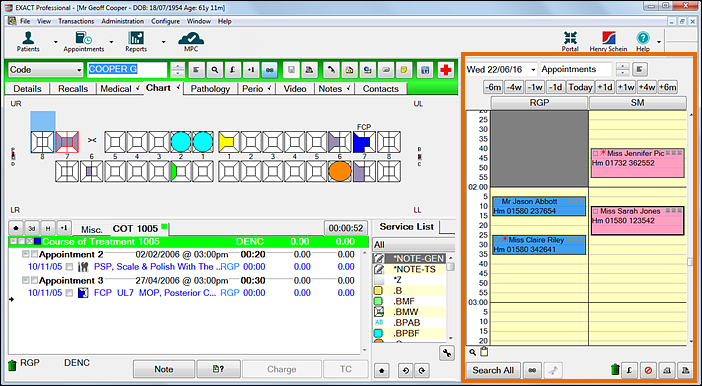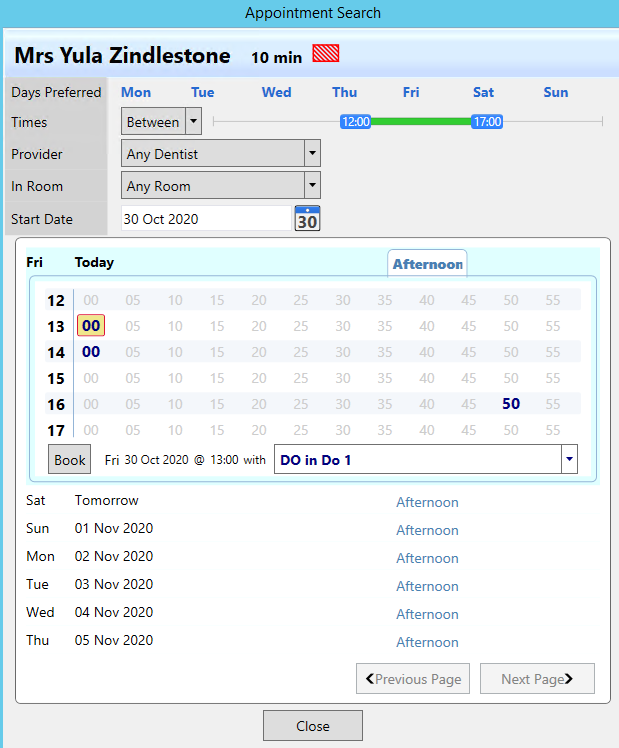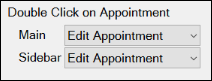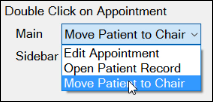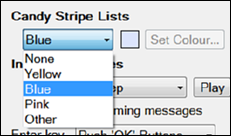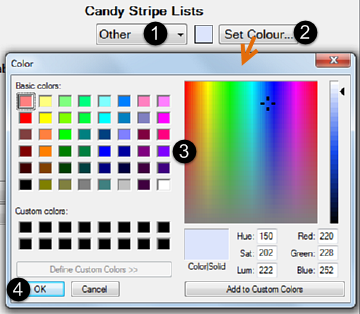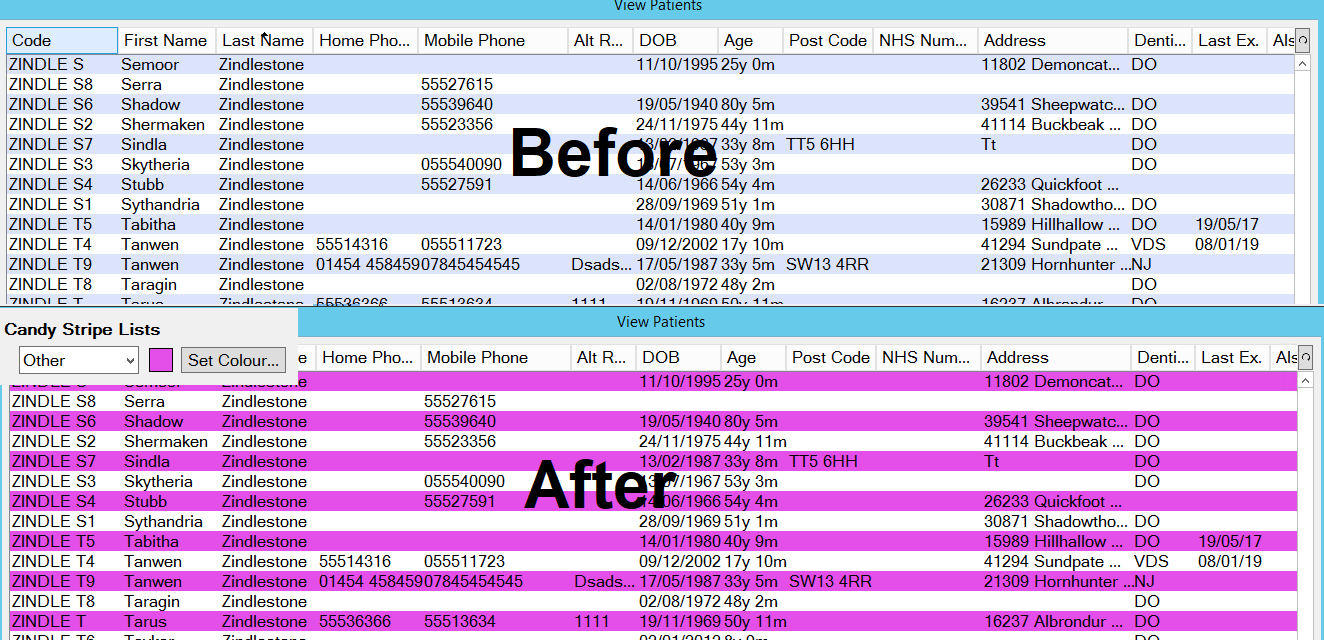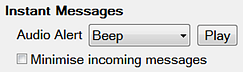Select Configure > User Settings:
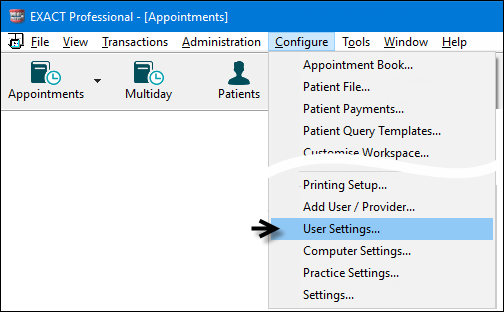
A User Settings window displays, with the current (logged in) user pre-selected. Configure the options in the User Settings window:
(Remember to click the Save button (or press CTRL-S ) to save the User File record when you have finished making changes

Code
To view existing users, use the selector buttons to locate the user’s code.


To add a new user, click the +1 button , to open the Add User window.

Click in the Code field and enter a code. Any short code (up to 10 alphanumeric characters) may be entered - usually the user’s first name or initials.
Password
Click in the Password field and enter a password (something the user will remember).
If a user attempts to log in with the incorrect password an error message will display.
Alternatively, you can leave the password blank, but tick the "User must change password..." box, to let the user set their own password the first time they log on.
You can also leave this blank and click ‘Password never expires’, which will mean no password is required, but this is not recommended
Security Group
Click in the Security Group field and use the selectors to specify the Security Group for this user
Copy Profile
Optionally copy another user's settings to this user.
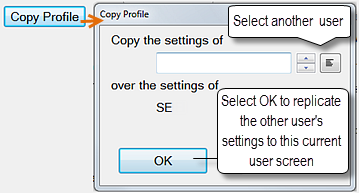
Administrator
If the selected user is an Administrator, place a check in the box, which will give the user full administrative security rights (access to all system functions).
If a dentist is also to be an administrator, it is often advisable to give them two user logons: one for day-to-day use with dentist privileges, and the other for administrative use.