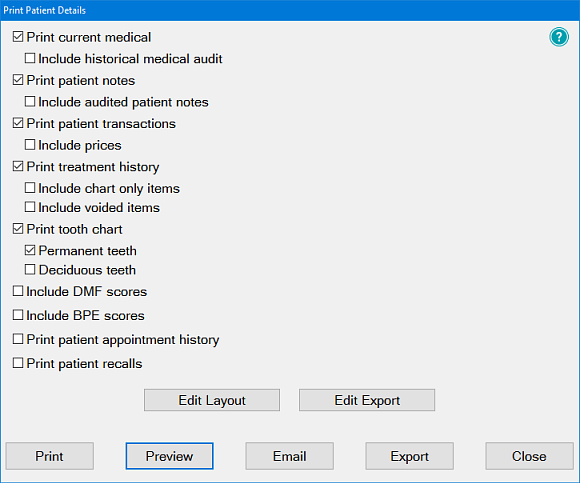...
...
...
...
...
...
...
...
...
...
...
...
...
...
...
...
...
...
...
...
...
...
...
...
...
...
...
...
...
...
...
...
...
...
...
...
...
...
...
...
...
...
...
...
...
...
...
...
...
...
...
...
...
...
...
...
...
...
...
...
...
...
...
...
...
...
...
...
...
...
...
...
...
...
...
...
...
...
...
...
...
...
...
...
...
...
...
...
...
...
...
...
...
...
...
...
...
...
...
...
...
...
...
...
...
...
...
...
...
...
...
...
...
...
...
...
...
...
...
...
...
...
...
...
...
...
...
...
...
...
...
...
...
...
...
...
...
...
...
...
...
...
...
...
...
...
...
...
...
...
...
...
...
...
...
...
...
...
...
...
...
...
...
...
...
...
...
...
...
...
...
...
...
...
...
...
...
...
...
...
...
...
...
...
...
...
...
...
...
...
...
...
...
...
...
...
...
...
...
...
...
...
...
...
...
...
...
...
...
...
...
...
...
...
...
...
...
...
...
...
...
...
...
...
...
...
...
...
...
...
...
...
...
...
...
...
Search these help files
| Live Search | ||||
|---|---|---|---|---|
|
| Table of Contents | ||
|---|---|---|
|
...
Term | Explanation | Example |
|---|---|---|
Campaign period | The period from start to end of a campaign | The one-week Whitening special offer campaign runs from 1 July to 7 July. |
Direct campaign patients | Direct-marketing patients who are included on a campaign contact list | Patients who at some point expressed an interest in Whitening, so have been listed as recipients of a Whitening special offer pamphlet |
Indirect campaign patients | Indirect-marketing patients who are not included on a campaign contact list | Patients who don't seem likely candidates for the Whitening special offer campaign, so have not been included on the special offer list |
Primary Services | Services that relate to a campaign | A Whitening service during a Whitening special offer period |
Secondary Services | Services that do not relate to a campaign but nevertheless occur during the campaign period | A scale and polish during a Whitening special offer perio |
Combining the above options, for the campaign we are interested in the following patients/treatment, with regards to appointments booked and Return on Investment:
Term | Colour | Explanation | Example |
|---|---|---|---|
Direct Primary | Campaign-listed patients with campaign services | The patient was sent a Whitening special offer pamphlet and came in for Whitening | |
Indirect Primary | Non campaign-listed patients with campaign services | The patient was not sent a Whitening special offer pamphlet but came in for Whitening during the special offer period. | |
Direct Secondary | Campaign-listed patients taking advantage of primary campaign services who also had non campaign (secondary) services during the campaign-appointment. | !) The patient was sent a Whitening special offer pamphlet and came in for Whitening, but also had a scale and polish. | |
2) The Patient was sent a crown discount pamphlet and came in for an exam and xrays as part of the crown treatment, with the crown being invoiced last. The exam and xrays are counted as secondary treatments associated with the campaign. | |||
(Not applicable) | If campaign-listed patients book appointments for non-campaign services they are not considered to have responded to the campaign, and don't count in the campaign appointment booking figures. | The patient was sent a Whitening special offer pamphlet but never responded to it. |
...
To facilitate dental practice regulatory compliance for business communications, including marketing activities, EXACT can record, track and report on recorded patient contact preferences and consent for communications.
...
Patient contact preference recorded statuses
EXACT has the means for practitioners to record three states of patient Preferences that can be applied to communications.
...
Contact Preferences Audit (Administrator-level users only):
EXACT tracks practitioner Contact Preferences actions in the Preferences to Contact Patient window > Contact Preferences Audit tab.
...
When Receptionists deal with with New Patient details, EXACT prompts them to complete any missing information that the practice views as important. The prompts can be either:
...
This is the default configuration, where EXACT will prompt Receptionists.
...
- Select Configure > Patient File.
- Select the Mandatory Fields button to open the Mandatory Fields window.
- Check or un-check the Contact Preferences checkbox:
- Select OK to return to the Patient File configuration window.
- Click OK when you see the Patient File Parameters notification:
- Restart EXACT as required.
Excluding Unknown-status patients from business communications
Background:
EXACT classifies three patient statuses as regards business communications:
Unknown "without contact preferences" "without recorded consent" | The patient has not explicitly opted in or opted out. On upgrade from earlier versions EXACT assigns this status to all patients who have made no explicit choice. This is also the default status for all New patients until such time as they make an explicit choice. Patients with this Unknown status by default receive business communications unless the practice deliberately excludes this status from communications. |
Opted In | The patient has explicitly opted in and will receive business communications. |
Opted Out | The patient has explicitly opted out of receiving business communications. |
By default EXACT sends business communications to both Unknown and Opted In status patients.
...
For creating patient lists EXACT has a Contacts who gave consent condition that enables you to create a Query Template to identify those Contacts who gave consent or to identify those who did not give consent for the practice business communications.
...
- Select Configure > Patient Query Templates to open the Query Templates desktop:
- Select the +1 button to open the Add Query Template window.
- Type a Description name for this Query Template (for example Contacts who gave consent).
- Click the Insert... selector.
- Scroll down and select Contact Preferences.
- Select OK to open the Edit Patient Selection window:
- Select either Patients with or Patients without.
- Optionally check (tick) Prompt for Entries. If checked, EXACT will prompt you to add patients when you construct your Contact List, and you can opt not to.
- Select an option: Product and Service Information or Promotion, or All Other Communications.
- Check (tick) the options under Contact Preferences.
- Select OK to view your new Query Template in the Add Query Template window:
- Select OK to return to the Query Templates desktop, where you should see your new Query Template listed:
...
Excluding Unknown-status patients from business communications
EXACT classifies three patient statuses as regards business communications:
Unknown "without contact preferences" "without recorded consent" | The patient has not explicitly opted in or opted out. On upgrade from earlier versions EXACT assigns this status to all patients who have made no explicit choice. This is also the default status for all New patients until such time as they make an explicit choice. Patients with this Unknown status by default receive business communications unless the practice deliberately excludes this status from communications. | |
Opted In | The patient has explicitly opted in and will receive business communications. | |
Opted Out | The patient has explicitly opted out of receiving business communications. |
(See also: Contact preferences for business communications)
By default EXACT sends business communications to both Unknown and Opted In status patients.
...
To prevent this, from v12.5 EXACT checks patient invoicing to exclude patients who have had a campaign service invoiced during the campaign.
...
In the above campaign, each time that EXACT re-runs the automation task for campaigns it implements the following:
- Any patients who have had a DRELS campaign service completed between the Campaign Start and Campaign End times are marked as completed on the campaign list, and will therefore not receive further marketing communications.
- EXACT adds a record to the History tab to the effect "Excluded due to completing a campaign service today".
...
This is an optional configuration per user, enabling convenient access to the Marketing Manager from anywhere in the EXACT desktop:
This icon also functions as an Alert:
...
- Patients can go to the booking site, select a Reason (which is linked to a service), select from available Providers offering that service, and then book an appointment.
Because each Reason is associated with a service and a a treatment duration, EXACT creates an appropriate booking.
- Each Booking Reason can be specified as either Dentist or Hygienist:
- Booking Reasons can apply to specific services.
- Booking Reasons ensure that EXACT is no longer limited to a single service applying for both New and Existing patient booking, set per dentist.
- Besides the improved booking functionality, this also enhances the accuracy of bookings. For example, where patients previously booked a generic EXAM for 10 minutes, they can now book a specific Implant Consultation (IMPCONS) for 45 minutes, to the benefit of both patient and practice.
- Marketing Manager needs to handle multiple service/booking reason combinations in order to properly manage, track and report on campaign appointments. Booking Reasons allow the creation of Marketing Manager online booking URL links that are sent out to patients per campaign, where each URL link is unique to the single Booking Reason for a campaign.
Purpose of campaign-specific URL Links:
We don't want campaign respondents going directly to the bookings page and arbitrarily selecting reasons for their booking; we want to rather have a means of reliably identifying the campaign to which they are responding.
The campaign-specific URL is a mechanism for EXACT to identify the campaign reason for patients entering the booking portal.
This functions as follows: EXACT provides the URL during online booking setup, at the point of creating a Media Type. The practice issues the URL to patients. Patients link to the booking portal page by means of that URL, where they are flagged as responding to the specific campaign.
EXACT generates these URL links at the point of creating a Media Type, for both automated campaigns and EXACT manual campaigns.
The patient viewpoint:
...
- When you select the Web Setup button in the Online Booking configuration screen:
... it opens a Web Setup - Online Booking window, which includes Campaign Services pane.
Here you can check to specify a default service / booking reason, and you can configure each service with a booking reason.
CAUTIONS:
- The fields configured in Booking Reasons will override the equivalent fields in EXACT configuration, such as appointment durations.
- If you do not customise Booking Reasons for your practice, your website will show a default list of reasons that are generic with the online booking software.
...
Requirements for setting up automated campaigns
- Minimum of EXACT v12, but features have been added in multiple versions since v12.
- Marketing Automation is registered.
- The dental practice has a Name, Address and Email address in the Practice Information screen (Configure > Practice Information).
- Internet access (although displayed within an EXACT screen, the setup for automated campaigns is via an Internet connection to a website).
- The campaign target population needs to be targetted via EXACT Contact List. You can either create and save a Contact List before campaign creation, or do this while creating the campaign.
...
Automated Campaigns grouped by Family
From EXACT v12.8 it is possible to market automated campaigns to Families, based on a Group by Family checkbox in the Campaign setup:
...
- If the Head of Family is marked as completed, communications will be to the next Head of Family candidate, until all family members are marketed.
- If the Head of Family has unsubscribed / opted out, communications will be to the next Head of Family candidate, until all family members are unsubscribed / opted out.
- If there are multiple Head of Family candidates (for example, with the same birth date), EXACT selects one of the members as the Head of Family.
- If none of the family members have a birth date, one of the members will be selected as the Head of Family.
- Patients are reset after a recurrence interval, so campaign communications are re-sent to the Head of Family.
- Contact points are only added to the Head of Family; not to all family members.
- Family Letters Addressing does not apply because communications are only to the Head of Family.
- EXACT does not send through the family merge fields (family.addressee, family.names, family.addresseetitle, family.addresseefirstname, family.addresseelastname, family.addresseeinitials)
...
Circumstances in which the Head of Family is marked as Completed in EXACT:
- A practitioner ticks the check box against the Head of Family patient in the contact list.
- A Head of Family appointment or a family appointment is booked with the campaign service.
- A Provider charts and completes a campaign service with the Head of Family.
- The Head of Family no longer satisfies the query.
- The Head of Family opts out by means of Patient File > Details tab > Permissions.
- The Head of Family unsubscribes via the Unsubscribe link in the email communication.
...
You will return to the Campaign creation screen in EXACT, where the Email template is listed under Campaign Media:
...
- Click the Text block to display the on-screen tools:
- Select text to enable the Edit bar:
The selected text block automatically resizes when you change Font Family and Font Size.
- Use the Edit bar functions to customize your content:
- Optionally use the Style tab PARAGRAPH tools.
For example, paragraph colour:
The paragraph colour applies globally to the paragraph, except where you colour specifically selected text with the on-screen editor.
- For background colour and external background colour either select from the on-screen edit bar, or select from the Style tab MAIN STYLE:
- Aligning Text (Left, Centre, Right, Justify):
- Inserting Tags (Merge Fields).
Simply select a Tag to insert it into the text:
Tags function as for Merge Fields within EXACT, enabling you to autromate and personalise Emails.
For example, "Dear [##Patient FirstName##]"
IMPORTANT: Don't edit the inserted Tag in any way.
- Inserting a Link:
- Editing a button
...
Column headers | Optionally re-sort the list by clicking column headers. |
|---|---|
Name | A campaign name, which has to be unique for reporting. Campaign names are best created descriptively so that they can be understood wherever they are referenced. For example, in the Patient Contacts tab the campaign contacts are Described using campaign names. |
Start Date | When you create a campaign by default the Start Date is the next day. Optionally pause and re-start campaigns by means of the campaign buttons. Mouseover the campaign name / line to view the buttons, as shown in the image above. |
End Date | The date remains editable during the campaign, so you can opt to extend or reduce the campaign while it is in progress. For those regions with Channel Track integration, if EXACT won't allow you to extend the End Date, it may be because the phone number associated with this campaign has already been pre-booked for another campaign over that extended period. Note that the End Date is not necessarily the date that the marketing offer ends... Once the marketing offer (such as "whitening special") ends you are likely to still be reporting on that offer for some time. For example, the offer is for the month of July, August and September and patients book during this period, but their appointments are primarily after September, so reporting (including invoicing) is set to run right through to January. So when estimating an End Date think in terms of how long you will be tracking and reporting the outcomes of the marketing offer. Example: The default reporting End Date is 3 calendar months. The End Date becomes read-only after it has passed. For Marketing Automation integration this date determines when EXACT stops using automated Contact Lists. |
Targeted Patients | A figure in this column represents the number of patient results from your Contacts List. For campaigns aimed at prospective (new) patients you will not see a Targeted Patients figure because you don't yet have the patients registered for the practice, so you cannot run a Contacts List. |
Campaign action buttons | Mouseover any campaign to view action buttons associated with that type of campaign, Automated Campaign buttons: Manual Campaign buttons: |
Integrations | Icons in this column represent external software with which the campaign is integrated. For example Marketing Automation and / or Channel Track (UK). Mouseover an icon to see a description. |
Show Completed checkbox | EXACT automatically ticks campaigns as Complete once the campaign end date has been reached, and these campaigns are by default then hidden from view. To display them in the campaigns list, check (tick) the Show completed checkbox. |
Status | Each listed campaign in the desktop has a status that is identifiable by colour and icon. Manual campaign statuses with sample description: Automated campaign statuses with sample description: Automated campaigns are identifiable by the 'gear' icon. See also the Campaign Statuses diagram below... |
...
- Mouseover the campaign to view buttons and then click the Edit button:
In the Edit Campaign window these are the areas where you can edit an active campaign:
- The Reporting End Date - change this to shorten or extend the campaign.
If EXACT won't allow you to extend the date, it may be because the phone number associated with this campaign has already been pre-booked for another campaign over that extension period.
- The Design & Set-up Costs. These are added to the Total Costs for the campaign and affect the ROI reported in the Dashboard.
- Edit Campaign Media - Actual Cost, which often changes during a campaign. This is calculated towards the Total Cost and affects the ROI reported in the Dashboard.
NOTE: All fields in the Edit Campaign Media window are editable up until campaign start.
...
When a patient phones in from a phone number that is recorded in a patient file, EXACT matches the call as being from that patient.
...
When a patient phones in from a phone number that is not recorded in a patient file, EXACT cannot match the call to a patient.
...
- Listen to a call and identify the patient (probably by asking).
- Copy or write down the number of the incoming call.
- Open the patient file Details tab and
- Paste or type the phone number into the appropriate field
- Select Save.
- EXACT will then match this call to this patient at the next pass (likely one day later), and the data will be available to Channel Track.
...
Direct Appointments Direct-marketing patients who are included on a campaign contact list. For example, Patients who at some point expressed an interest in Whitening, so have been listed as recipients of a Whitening special offer pamphlet. | |
Indirect Appointments Indirect-marketing patients who are not included on a campaign contact list. For example, Patients who don't seem likely candidates for the Whitening special offer campaign, so have not been included on the special offer list. | |
Unmatched Calls Not matched to a registered patient. When a patient phones in from a phone number that is not recorded in a patient file, EXACT cannot match the call to a patient. When multiple registered patients phone in on a single phone number (for example, family members using a single phone), the software records the calls simply as Contacts rather than as calls from those specific patients. |
...
The Campaign History tab is accessible from EXACT v12.1 onwards.
Secure access
...
To optimise the patient Contact Preferences functionality, EXACT has a Contact Preferences condition that enables you to create a Query Template to identify those Contacts who are Opted In or Opted Out of direct marketing communications.
...
- Select Configure > Patient Query Templates to open the Query Templates desktop.
- Select the +1 button to open the Add Query Template window.
- Type a descriptive name for this Query Template (for example Contacts who gave consent).
- Click the Insert... selector.
- Scroll down and select Contact Preferences.
- Select OK to open the Edit Patient Selection window:
- Select either Patients with or Patients without.
- Optionally check (tick) Prompt for Entries. If checked, EXACT will prompt you to add patients when you construct your Contact List, and you can opt not to.
- Select an option:
- Product & Service Information or Promotion
- All other communications
- Check (tick) any of the options under Contact Preferences.
- Opted In
- Opted Out
- Undecided
- Select OK to view your new Query Template in the Add Query Template window:
- Select OK to return to the Query Templates desktop, where you should see your new Query Template listed:
...
Export List: Select this button in order to export the patient list to a file that can be imported by other programs such as Microsoft Word or Excel for further manipulation. | ||
Show Completed checkbox: Normally, completed contacts in the list (identified by the next to their name) are hidden. Check this box to display these completed contact list entries. | ||
Edit Patient: Opens the selected patient’s file with access to all the Patient File tabs. See also: Patients | ||
Currency button: Click this button (or press CTRL-T) to display the selected patients' View Transaction window. See The Patient View Transactions Window | ||
Edit button: Select to display all the Contact Entries for the selected patient. | ||
Print, Preview, Email or Export the selected Contact: This button allows you to print the selected patient’s details, with options as shown below: See also Print Patient Details under the Details tab section. | ||
Print, Preview, Email or Export the entire Contact List: With options as shown below: | ||
Delete: Select this button to delete the selected patient contact list entry from the contact list (this will not delete the patient from the system). | ||
Phone: Select this button to record a phone contact with the patient. You have the checkbox option to Mark as complete. With this checked EXACT will remove each patient from the contact list as the phone call to that patient is completed. With this unchecked the patient is not marked as Complete on the contact list until further manual action is taken. In other words, leave the checkbox unchecked if you want a reminder to take further action. Simple configuration: ... or, if appropriately configured, you can dial a patient directly: | ||
Write to the selected person: Select this button to create either a single letter to the selected patient or multiple letters to patients within the contact list. You have the checkbox option to Tick as complete when printed. If you check this box, EXACT will remove each patient from the contact list when the letter for that patient is printed, leaving only patients on the list with unprinted letters. With this unchecked the patient is not marked as Complete on the contact list until further manual action is taken. In other words, leave the checkbox unchecked if you want a reminder to take further action. | ||
Email: Select this button to send either a single eMail or multiple eMail messages to the patients within the contact list (if EXDOCe is enabled). You have the checkbox option to Tick as complete when sent. If you check this box, EXACT will remove each patient from the contact list when the Email for that patient is sent, leaving only patients on the list with unsent Emails. With this unchecked the patient is not marked as Complete on the contact list until further manual action is taken. In other words, leave the checkbox unchecked if you want a reminder to take further action. | ||
SMS: Select this button to send an SMS message to a patient who has a mobile phone number recorded in their patient file. You have the checkbox option to Tick as complete when message sent. If you check this box, EXACT will remove each patient from the contact list when the SMS for that patient is sent, leaving only those patients on the list who don't have SMS sent. With this unchecked the patient is not marked as Complete on the contact list until further manual action is taken. In other words, leave the checkbox unchecked if you want a reminder to take further action. | ||
Print labels: Select to print a label for the selected person / people on the contact list. You have the checkbox option to Tick as complete when printed. If you check this box, EXACT will remove each patient from the contact list when the label for that patient is printed, leaving only those patients on the list who don't have labels printed. With this unchecked the patient is not marked as Complete on the contact list until further manual action is taken. In other words, leave the checkbox unchecked if you want a reminder to take further action. | ||
...
When you add Services to new campaigns, EXACT automatically enables those services in the Quick Service List dropdown menu in the Edit Appointment screen.
...
This is so that a Receptionist taking a campaign inbound call can quickly select the relevant service from the dropdown when creating an appointment.
However, EXACT doesn't later automatically remove the services from this quick list.
...
If you have the Campaign+ integration, patients can opt out through the Campaign+ website, in which case EXACT will auto-set a contact restriction on the Product and service information or promotions checkbox under patient Contact Restrictions.
...
- Patients opt out through the Campaign+ website.
- EXACT receives communications from Campaign+ and auto-checks the Product and service information or promotions checkbox under patient Contact Restrictions:
- EXACT records a Contact entry in the patient file Contacts tab, in which it records:
- The Type as letter or email.
- The Description as the campaign name.
...