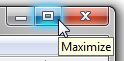Search these help files
| Live Search | ||||
|---|---|---|---|---|
|
...
| Table of Contents | ||
|---|---|---|
|
This introductory section covers topics such as the dental practice roles, components of EXACT,controls, and how to find your way around the menus.
The Patient Journey and Appointment Workflow
EXACT software facilitates and automates the Patient Journey through a dental practice:
...
They receive automated recall, reminder and other notifications by SMS, Email or EasyPost.
EXACT can automatically acknowledge SMSes and Emails that Patients send to the Practice.
The patient file contains detailed personal and dental data from which EXACT generates a pop-up medical history screen for the appropriate practitioners.
...
Receptionists work primarily in the Appointment Book, which includes multiple utilities to speed, simplify and streamline their tasks.
EXACT tracks the location and status of patients as they move sequentially through arrival - clinic - departure.
...
Treatments are predefined in EXACT. When the Provider finalises a treatment, EXACT prompts for planning for the next treatment, which is then defined as a Recall, to be facilitated by EXACT.
Dentists use an innovative Quick Chart to chart treatments.
...
- Understand how the Recall Manager module affects the Receptionist role
- Use the Appointment Book Recalls Tab and the Patients Recalls Tab, and Respond to the Recalls Prompt
- Recall patients. Manually run EXACT's automated recalls. Manually contact patients from the Recalls List
...
- Understand how the Instant Message utility affects the Receptionist role
- Send an Instant Message to: selected EXACT users / all EXACT users
- Create and send a 'Panic' message
...
- Facilitate patient processing through the practice by means of the Appointment Workflow
(move the patient to the clinic chair following arrival processing at reception, and process the patient back to reception after treatment) - Understand the functionality of the 'Arrivals Door' in the EXACT interface, especially how to move the next patient to the chair and how to return a patient to the waiting room
...
- Medical History - display, update and monitor the patient medical details
- Mark medical records as Reviewed
- Add Medical Notes (including popup notes)
- View and use the Medical History List
- View/set patient Anaesthetic Preference
- Configure EXACT to automatically open patient medical history on 'Move to Chair'
- Create a new patient record
- Search for, Add, Edit and Delete patients (including families) in the Patient File > Details tab
...
- Understand how the Instant Message utility affects the Clinician role
- Send an Instant Message to: selected EXACT users / allEXACT users
- Create and send a 'Panic' message
...
- Either click the Start button and choose EXACT Dental:
- or -
Double-click the EXACT Dental icon on the Desktop:
- A Login screen will appear:
- Enter the appropriate User Name and Password by accepting the defaults if they are correct, or click in these fields and change them if necessary (Note that all entries are automatically converted to UPPER-CASE):
If you make a mistake on user name and/or Password, the fields will flash in red as a warning:
If you change the User Name you will see a new checkbox field: Set new default login (below).
Check this box if you want the new name to be the default in future:
- Accept the default value at the Practice field, or click the drop-down list to choose from those displayed.
- Click OK when all entries are correct, to open the EXACT program window:
NOTES ABOUT LOGIN:
Date: In extraordinary circumstances when logging into EXACT you can enter a date other than the default of today's date, if you require records to be created for an earlier or later date.
Set new default login: Place a tick in this checkbox to change the default login 'User Name', 'Password' and 'Practice' to those for the current login. The new defaults will apply every time you login until they are changed again by using this method.
...
There are several different ways you can exit from EXACT.
Important: Use the method that suits you best, but never simply turn off the computer, as this could potentially corrupt the EXACT database.
To exit EXACT
Use either of these four methods:
- Click the 'Close' button in the top right-hand corner of the EXACT window:
- or -
- Select the ‘Exit’ command from the File menu:
- or -
- Right-click on the bar at the very top of the EXACT window, and select the 'Close' option:
- or -
- Hold down the button on your keyboard, press and then release both keys.
...
This section introduces the screen and window layout in EXACT, lists the Menus and explains how to perform specific on-screen operations.
...
Parts of the EXACT Screen
This is a normal EXACT screen:- the Patient File, with the Patient Details tab selected.
...
Window header bar, identifying characteristics of the current window. Note how it in this case identifies the patient. | |
EXACT Menus bar, providing access to EXACT menu commands. | |
Standard Window controls for resizing or hiding the window. | |
The Workspace bar, where you can arrange your commonly-used shortcuts. | |
Find and select patient records from these controls. | |
Patient File toolbar, with grouped functions. | |
Patient File tabs with patient-related screens and operations associated directly with patients | |
Main display and data entry screen where you can view and edit information. |
...
- It displays the name of the active window, and for some screens (Patient File, Provider File, etc.) it also displays the record name and/or other pertinent information.
- By means of the header bar you can drag the window around the screen.
To move the EXACT Window
If a window is not maximised (does not occupy the whole screen) you can drag it around the screen from the header bar.
...
The number of Icons or Window Names that you can display depends on the size of icon, length of window name, and the size of your available screen.
Note: EXACT minimum resolution is 1280 x 1024 (at lower resolutions the screen is truncated). However, some features and modules within EXACT require a widescreen monitor, for which we recommend screens capable of 1920 x 1080 and above.
The maximum resolution available depends on your computer hardware (monitor type/size and graphics adaptor card), and is set in Windows Control Panel.
...
Select the Portal icon to access the user portal where you can view videos, read blog articles and download software. See also: Software of Excellence User Portal (Software of Excellence User Portal, http://portal.softwareofexcellence.com) | |
Click the New Features icon to open the Help Start page, from where you will see a New in this version hyperlink. Click this to view the features, each of which is further hyperlinked to the new content. Once viewed, the icon will disappear from the EXACT workspace bar. You can at any time view new features via the Help Home page - simply click the Help icon as described below. | |
An icon to access the Henry Schein website to order dental supplies. | |
Click the Help icon to access EXACT Help files. For many of EXACT's windows, this will display context-specific information for the window that is currently displayed. |
...
The Workspace bar enables you to access commonly-used EXACT screens via icon buttons on the top of your screen.
It is customisable per user (each user may customise their own workspace bar to suit their needs).
From EXACT version 11.3 you can opt to hide the Henry Schein button (see below).
TIP: Workspace settings are saved as part of the user record for the logged-in user, and will be applied each time the user accesses EXACT, even from another PC.
To customise the Workspace Bar for the current logged in user
- Access the Customise Workspace window via the Configure menu:
- or -
Right-click with your mouse anywhere in the workspace bar and select Customise...
This will open the Customise Workspace window:
This has two panes:
- Available windows at left - these are not displayed in your workspace bar.
- Selected windows at right - these display in your workspace bar. The ordering is important - from top to bottom is how they will display in horizontal sequence.
- Double-click any name to move it from its current pane into the alternative pane.
(You can also select the name and then click a button to move it left << or right >>)
- Move all required windows to the Selected Windows list in the right pane.
- Move any unwanted windows back to the left pane.
Note that this does not delete them from EXACT; it only removes the icons from the Workspace bar.
- In the right pane, change the order in which the icons are displayed by selecting an icon and using the Up/Down buttons to move the icon up or down in the list.
...
- De-select the Enable Henry Schein button checkbox:
- Select OK.
TIP: Workspace settings are saved as part of the user record for the logged-in user, and will be applied each time the user accesses EXACT, even from another PC.
Using the Workspace Bar
Once your workspace bar is customised, it will display every time that you log on to EXACT.
This bar provides constant quick access to EXACT functions from anywhere in EXACT.
Click an icon to display the screen or process you wish to access.
...
Lost-Connection Alert
- Applies from EXACT v12.6 onwards.
- The alert may indicate that maintenance is necessary from an IT-competent person.
- Please contact the Support Desk if you do not know what to do.
EXACT displays a flashing alert in the workspace bar when a communications connection has been lost. This empowers the practice to immediately diagnose and potentially independently resolve connection issues. |
...
- Connect to the DDX portal.
- Directly add a new case (if you are already logged in) - it will open a New Case with the current EXACT patient details populated.
- Display a list of DDX cases.
NOTE: The DDX icon must be manually added to the workspace bar.
...
- Right-click the workspace bar and click customise:
- In the Customise Workspace window, select the DDX Lab Link item.
- Click the move-to-right button >>.
- When the DDX Lab Link button appears in the right pane, select it and use the Up/Down arrows to reposition it in the list (to determine where it will appear in the workspace bar).
- Click OK.
Menu Bar
The primary EXACT functions are accessible from the menus at the top of the screen:
...
- Press the ALT key on your computer keyboard to activate keyboard selection and show the underlined letter selection per menu item.
Notice that a single letter in each word is now underlined:
- Press the appropriate letter on your keyboard to choose that item.
For example, in the system depicted above, the F key will access the File menu, and the T key the Transactions menu.
You can also use the arrow keys on the keyboard; pressing the key while File is highlighted will move the focus to View, then to Transactions, etc.
- Press the menu letter on the keyboard to drop down that menu.
For example, show the File menu by pressing the F key :
- To select a menu item either
- Select the underlined letter (such as P key for Patients), or
- Use the keyboard up/down arrow keys to move to the item you require, then press the Enter key .
Access the primary EXACT functions from the menu bar at the top of the screen:
...
The content of these menus may vary by user permissions, practice setup, installed modules and geographic region.
File Menu
| Patients... | Opens the patient file at the DetailsTab. |
| Education... | The Patient Education Window is a console for managing and running full-screen educational slide shows. |
Instant Message... | Instant Message enables fast text communications between EXACT users on a network |
| Image Storage > | Compress Images... Compress various types of images to improve storage. Restore Images... Restore images from a backup medium to the database. |
| Appointments > | Main... Loads the default Multicolumn Appointment Book displaying multiple Providers for the current day Multiday Appointment Book... Loads the Multiday Appointment Book, which can display 5, 7, 14 or 28 days of appointments on the screen Single Column Appointment Book... Loads the Single Column Appointment Book where the column is divided into View Week and View Day areas List Appointments... Select List Appointments to list patient arrivals and departures, as in the Arrivals and Departure tabs. |
| Short Notice List... | This link opens at the Short Notice List Screen. The Short Notice List / Utilisation Manager facilitates chairtime utilisation. |
| Payors... | Opens the Payor File window, where you can add or edit Payors (schemes that subsidise treatment) |
| Providers... | Opens the Provider File Window where you can add or edit Providers (Clinicians) |
| Specialists... | The Specialist File is an address book for storing details of the specialists and referral sources that your practice uses |
| Email... | Opens the Email Inbox for viewing and responding to incoming Email |
| Scheduler... | With Scheduler you can automate EXACT events |
| Lock EXACT | Use when you leave your computer. This locks EXACT and displays the Login dialogue on a blank EXACT screen. It does not close down the program. Login normally to unlock and continue. |
| Exit | Close the EXACT software. To use EXACT again you'll need to run it and then Login. |
View Menu
| View Transactions... | If a patient is selected in the Patient file, this will open the Patient Transactions window. |
| View File... | (view a Patient list from which to select a Patient File) If you already have the Patients desktop open this opens the View Patient window. If the Patients desktop is not open selecting View File... will have no result. With the Patient desktop open you could also open the View Patient window by these means: - Press F4 or - Press CTRL-L or - Click the View Patients button: |
| Link To... |
...
Transactions Menu
| Take Payments... | Open the Patient Payments window to process a payment. |
| Payor Payments... | |
| List Items > | List Adjustments... Viewing and printing a list of all Adjustments List Discounts... View a list with columns for Date, Type, Transaction Number, Invoice Number, Provider, Entered by, Patient Details, Amount, Amount Open. Actions: View full details of a Discount, Print the list of Discounts, Delete a Discount. List Invoices... List Invoices Actions: Show allocations for the selected invoice, Print an invoice, Print the list of invoices, Delete selected invoice/s, Add further allocations to an invoice. List Payment Bundles... View a list of Payment Bundles with columns for Date, Type, Number, Providers, Payment Method, Deposit Amount, Amount. Actions: Update a Payment Bundle (adds new receipts or adjustments), Edit a Payment Bundle, Print the list, Delete a Payment Bundle. List Payments... View a list of Payments with columns for Date, Type, Printed or not, Receipt Number, Deposit, Provider, Payment Method, Entered, Patient Details, Amount, Amount Open, Receipt Type. Actions: View the details of any Payment, Print a Payment, Print the list of Payments, Delete a Payment. List Transfers... All or part of the monetary value of a patient transaction can be transferred to another patient, or payor. This is commonly used if one cheque is being processed to pay more than one account. See also Transfers. List Courses of Treatment... From the List Courses of Treatment window you can view details of current patient CoTs and you can perform actions with a selected patient / CoT. List Write Offs... List all write-offs. Actions: Print the list. Display information on a selected write-off, delete selected write-offs. List Contacts... List the Contacts with patients, with columns for Date, Type of Contact, Patient Name, Specialist, Description of the Contact, Creator of the Contact, associated Contact List (where applicable), Body Text (where applicable) Actions: View full details of a selected contact, Edit details, Print details, Delete a Contact. List Estimates... View a list of Estimates with columns for Date, Type, Printed or not, Emailed or not, Estimate Number, Provider, Patient Details, Amount. Actions: View full details of a selected Estimate, Print Estimate, Print the list, Delete. List Prescriptions... View a list of Prescriptions with columns for Date, Type, Printed or not, Emailed or not, Provider, Patient Details, Prescription Item details. Actions: View details of a prescription, Configure prescription items (Edit, Add new, Delete), Print a prescription item, Delete a prescription item. List Statements... View a list of Statements with columns for Date, Type, Provider, Person who entered it, Patient Details. Actions: Delete a Range of Statements, Delete the selected Statement. List Xrays... List All Transactions... View a list of all transactions with columns for Transaction Number, Date, Name, Transaction Detail, and the Amount |
Administration Menu
| Reports... | Open the Reports screen with a menu of reports. |
| Statement Run... | Use the Statement Run to print statements for all patients who owe money as at a particular date (usually the current date). A Statement Run is normally performed once a month, or at other regular intervals. |
| Run Batch Invoices... | Run the Batch Invoice Process, with the (checkbox) option to Print the Invoices as they are created. |
Wait Lists... | Print a Wait List |
| Managing Recalls... | The Manage Recalls screen is the main management interface for monitoring and managing recalls. It displays a month summary per line, with an Effectiveness summary bar chart in colours that represent the Recall-health of the Practice: |
| Marketing... | The Marketing desktop enables practitioners to track and manage campaigns. |
| Contact Lists... | A Contact List is a list of patients who match selected criteria. Contact Lists are used extensively throughout EXACT, so should be understood by all practitioners. |
| Manage SMS Replies... | The Manage SMS Replies screen lists all the SMS messages that were received by the practice that were either not automatically processed by EXACT, or were added to the SMS Replies list because the settings in EXACT directed them to be. These specific SMS replies may require user intervention. |
| Tasks > | Tasks... Tasks is a dental practice "To Do List" that allows users to create and monitor tasks that have implications for the Appointment Book. New Task... Add a new Task New Task re Patient... Similar to the above New Task, but specifically in relation to the currently selected patient. |
| Search and Change... | The Search and Change wizard enables you to search for specific patient records and change them. |
| Delete Aged Data... | Use the Delete Aged Data tool to delete dental records that exceed the regulated record-retention age in the UK. The tool can optionally be used in other regions. It partially automates the process of identifying, checking and deleting patient aged records. This tool is only accessible to Administrator-level users. It needs to be used with care as it can potentially delete important data. Please create a complete backup before using this tool. |
| EasyPost Job Monitor... | Use the EasyPost Job Monitor to Track the status of manually-generated and automated EasyPost recall jobs. |
Configure Menu
| Appointment Book... | Users with appropriate security access can configure the appointment book appearance to optimise viewer interpretation. |
| Email Templates... | Create email templates to enable quick, easy, standard-appearance email messages. |
| SMS Templates... | Select or create an SMS template |
| Patient File... | |
| Patient Payments... | Configuring Patient Payments |
| Patient Query Templates... | Lists the Query Templates in use by the practice. Query Templates are used throughout EXACT as a means of specifying sets of patients. Actions: View and Edit a selected Query Template, Add a new Query Template, Delete a Query Template, Import a Query Template (as .CSV), Export the selected Query Template (as .CSV) See also: Selecting patients by means of Query Templates | Using existing Queries | Creating a new Contact List |
| Customise Workspace... | Customise the workspace bar across the top of the screen to suit the way you work. Customisation is per user your Login. |
| 3D Charting... | The first time that the 3D Chart is activated, a 3D Chart Setup Wizard will appear to take you through the configuration. The wizard needs to be run only once on each workstation. You can manually run the 3D Chart Setup Wizard from the Configure > 3D Charting at any time to change settings if there are hardware changes. |
| Custom Screens... | Configure a Custom Screen. Use Custom Screens to design customised data entry windows that can be attached to various parts of the EXACT program. Custom screens are usually attached to service items, although they can also be used to record medical history and create extra tabs in the Patient File window to record specialised information. |
| Prescription Items... | Any items that you wish to prescribe need to be added into EXACT. Patient prescriptions are issued, stored and viewed from the patient Prescriptions tab. Add prescription items from Configure > Prescription Items... |
| Services... | Configure Services in the Service File (List Service Items screen, Using the List Service Items window (Service File)). |
| Import Files... | First backup your database. Select Import Files to locate and import a CSV file. |
| Export Files... | Export a Table as a .CSV file (select the table from a dropdown menu and then save to a folder) |
| Security... | Open the Security Window. From here a user withs Administrator permissions can set security rights for areas of the software. |
| Practice Information... | Use the Practice Information window in the Configure menu to enter and maintain various practice details, and to register EXACT modules. |
| License Manager... | Use License Manager to see how many licensed computers you have and when the licences expire, see how many free (unused) licence slots you have available, see which computers are currently logged into EXACT, or if they are not logged in, when they last were, delicense computers that are no longer in use, or about to be retired from use with EXACT, so that you can use their licence on another machine, relicense computers that you have previously delicensed, or request extra licences to allocate to other PCs. |
| Workstation Update... | Configure how your workstations update their EXACT software: either automated (hands-free) or customised via Administrator-level login. |
| Printing Setup... | Use the Printing Setup to configure a printer for each computer. You can also specify this printer as the default stationery printer for the entire practice. |
| Add User / Provider... | This enables easy wizard-based setup of a system user, for all roles in the dental practice. |
| User Settings... | Configure User Settings for a named user, on any computer where that user has logged into EXACT. |
| Settings... | This is a password-protected area of EXACT where authorised users can access and change settings. |
| Online Appointments... | Configure Online Appointment Bookings from within EXACT. |
| Email Parameters... | Configure Email Parameters. This may require some technical knowledge. |
| Automatic Appointment Reminders... | Use Configuring Automatic Appointment Reminders to configure EXACT to automatically send appointment reminders to patients in SMS, Email and EasyPost. |
| Automatic Appointment Follow Ups... | This feature enables EXACT to automatically send patient appointment follow-ups by SMS, Email and/or EasyPost. If you use SMS, EXACT can automatically reply with a second follow-up SMS. See Configuration options, Configure up to three appointment first follow-ups and Configure the optional second follow-up. |
Window Menu
| Cascade | Select to cascade the open windows within EXACT behind each other: |
| Tile | Select to tile the open windows alongside each other within EXACT: |
| Arrange Icons | |
| Close All | Close all of the open windows. |
| List of open windows (1, 2...) | Click any of these listed open windows to jump to that window. |
Help Menu
| Getting Help... | Pops up a window with the Phone, Fax and Email of the local Support Desk. |
| Contents... | Opens the Help documentation at the Main contents page. |
| Email Support... | Opens your EXACT Email Support area, from where you can Create New Email Now to draft an Email to the Support Desk. |
| Remote Support... | Opens a Remote Support page from where you can connect with a Support Desk member. |
| Support Portal... | Requires an Internet connection. Opens the Software of Excellence Portal, from where you can read Blog articles, watch videos, read Knowledge Base articles and download the latest software. |
| About... | Opens an About window with detailed information on your EXACT system, including EXACT version and date installed, country, installed modules, Add-ons, current database in use, name of the server, names of client workstations, Actions: View details of any workstation or server computer, Print a list of all system computers, Delete a computer from the system, view a list of all databases in the EXACT system with their locations and sizes. |
...
Data Entry Screens
Information stored in EXACT is accessed via data entry screens or windows, as in the example below.
This is an example of the Patient file, which is the file most frequently used in EXACT.
A typical window within EXACT may contain fields for entering information, drop-down lists, option buttons, check boxes, spin boxes, switches and tool buttons.
...
You can customize the size of both the main EXACT window and individual windows within EXACT.
To set your EXACT screen to the maximum size: | To make the main EXACT window smaller: | To make the current open window smaller: |
...
- Hover the mouse cursor over the edge of the window you wish to move; the cursor will change to a double-sided arrow:
- Holding the mouse button down, drag the mouse pointer (and window edge) to where you want the edge of the window.
- Repeat for any other sides of the window you wish to change.
- Some windows can also be resized by clicking on and dragging a corner of the window with the mouse, in which case the cursor will appear at the corner:
Drag the cursor diagonally to resize the window in two dimensions at once, and retain the window's proportions.NOTE: A few windows in EXACT (usually dialog windows or messages) are fixed in size and cannot be changed like this. In these cases, the cursor does not change when hovered over a border, and the window controls illustrated above are not present.
If you make a window too small, some fields or buttons may disappear off the edge of the window, and be inaccessible until the window is resized. However, you can easily temporarily resize the window in these cases, or hide the window.
...
Hiding and Restoring an EXACT Window
To hide (minimise) an EXACT window
If you want to temporarily remove a window from the screen (e.g., to hide it so another person cannot view the information on it, or to stop it obscuring another window), click the Minimise button in the top right-hand corner of the window:
...
If you minimised or ‘hid’ the main EXACT screen, then it will show as an icon in the task bar at the bottom of the screen.
...
Dialog boxes appear in multiple shapes and sizes, as they are used for interaction (dialog) between EXACT and the user.
They allow you to enter information or to confirm choices. An information dialog box will contain fields where information can be entered and edited.
...
Fields are areas within a window where information is entered or displayed. All fields within EXACT Dental are shown with a name (prompt) to describe the information inside them.
...
Note: Mandatory fields will have been specified for your practice when EXACT was installed. However, this can be changed by a user with appropriate security privileges, via the Patient File Configuration window.
...
The Enter key has special meaning within the Windows environment and can be set up to perform a specific function in EXACT, so it is generally not used for moving between fields. However, an option in the User Settings window gives you the choice of using the Enter key to either move between fields or to act as if the button has been clicked.
...
You can delete the highlighted text by pressing the key, key, spacebar, or simply by typing.
Field Validation:
EXACT automatically checks text as you type, ensuring that the characters are acceptable and that the information is valid. For example, is the date entered a real date? February 30th would fail the date validation rules, and a time of 11:78 would fail the time validation rules.
...
The currency symbol is not required; this is configured at installation, and set within EXACT for display and for reports.
...
Key(s) | Operation |
|---|---|
If text is selected, it deletes that selection. If no text is selected, it deletes the character to the left of the cursor. | |
or | If text is selected, it deletes that selection. If no text is selected, it deletes the character to the right of the cursor. |
Moves the cursor one character to the left. | |
Moves the cursor one character to the right. | |
| Moves the cursor to the start of the word to the left of the cursor. |
| Moves the cursor to the start of word to the right of the cursor. |
| Extends selection one character to the left. |
| Extends selection one character to the right. |
| Extends selection to the start of word to the left of the cursor. |
| Extends selection to the start of word to the right of the cursor. |
Moves cursor to the next field. | |
| Moves cursor to the previous field. |
Moves cursor to the start of the current line. | |
| Extends selection to the start of the field. |
Moves cursor to the end of the current line. | |
| Extends the selection to the end of the field. |
| Copies the currently selected text to the clipboard. |
| Pastes (inserts) whatever is in the clipboard into the current cursor location. If part or all of the current field's contents are highlighted, they will be replaced. |
NOTE: Where two or more keys are shown together, this means you should press those keyboard keys together. Because the and keys can each be held down without being interpreted as multiple key presses, the best practice when using several keys together is to first hold down any of these keys before momentarily pressing an arrow or letter key.
Controls
Controls are buttons or special fields on the screen that control EXACT functionality.
This section describes
...
The main switch is used with regard to the tooth chart. It switches between the display of permanent/mixed/deciduous teeth; in the example below it is in the "Permanent' position.
Permanent/Mixed/Deciduous Switch |
The other main switch is the 'Base/Current' chart switch:
Base / Current Chart Switch |
To change the position of the switch
...
Tool Buttons are widely used in EXACT. They are usually grouped on a Tool Bar:
...
- Tool Buttons are the mouse equivalent of keyboard-issued commands. If you position or ‘hover’ the mouse button over one of the various icons on the tool bar, a 'tooltip' will appear explaining the purpose of the button, and any shortcut keystroke(s) that will operate the button:
You can activate a button by either clicking on it, or using the appropriate shortcut keystroke(s) on the keyboard.
- The following Tool Buttons are used universally within EXACT. Other Tool Buttons are discussed within other topics.
...
Find the required code by using one of the following code search procedures, which are referred to throughout EXACT Help topics as "normal code search procedures".
...
There are some keys or key combinations that may be used within EXACT to save time by eliminating a few keystrokes or mouse clicks.
If you are typing information such as patient information into EXACT, using key combinations can be more efficient than using the mouse, as you do not need to switch hands between mouse and keyboard.
Short-cuts in the Main EXACT screen
Press the key on your keyboard; this will underline the applicable key for each of the top-level menus along the top of the EXACT screen. You can then press a letter key to access them, as follows:
...
Key | Operation |
List Patients. | |
or | Opens the Patient Transactions window. |
Opens the Add Patient window, but is overridden in the following tabs: | |
Deletes the current patient record (confirmation required first). | |
Opens the Find patients window. | |
Creates a link between the Patient window and another window. | |
Opens the View Patients window, to list patients. | |
Opens the Print Patient Details dialog. | |
Saves the current changes. | |
Opens the Contact by Phone dialog. |
Help
In any EXACT window, press the key to open context-specific Help (if available) for the window you are currently using.
This has the same function as clicking the button on the top-right corner of the window, and will open the Help file in a browser window.
...
Many of the Note facilities in EXACT have a spell-checking option.
...