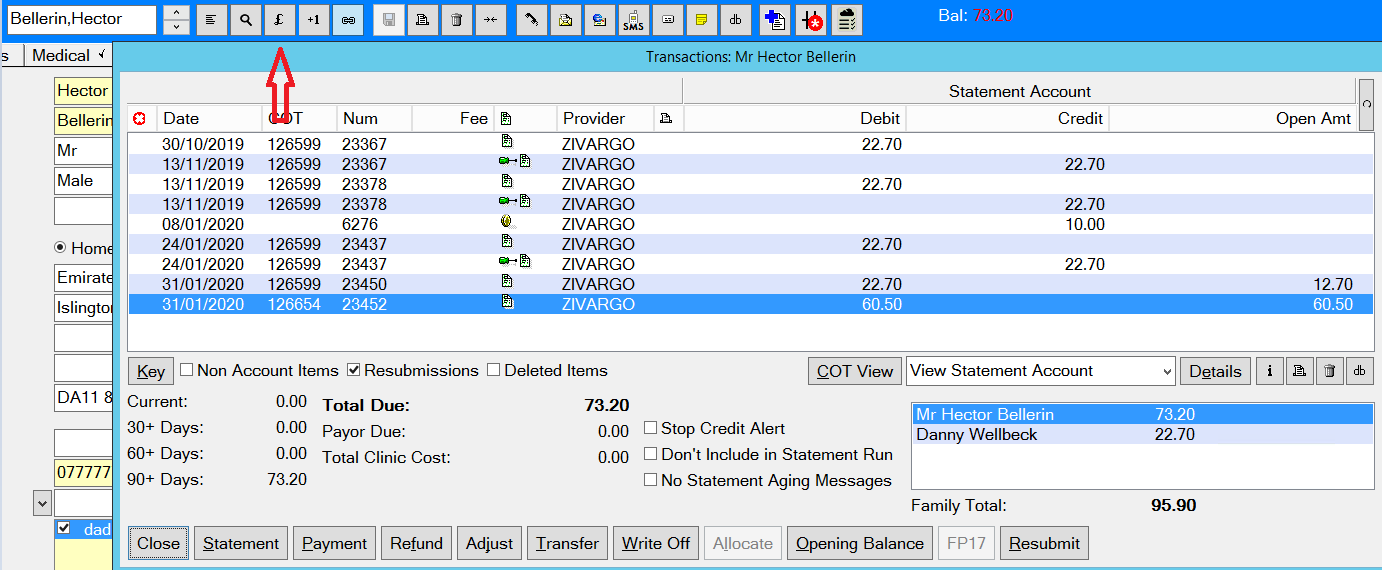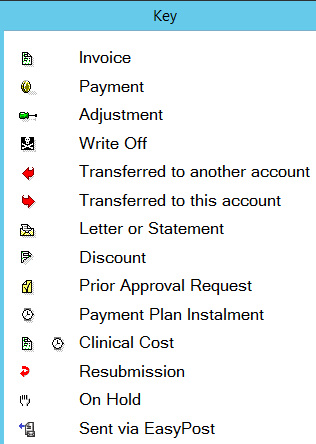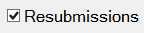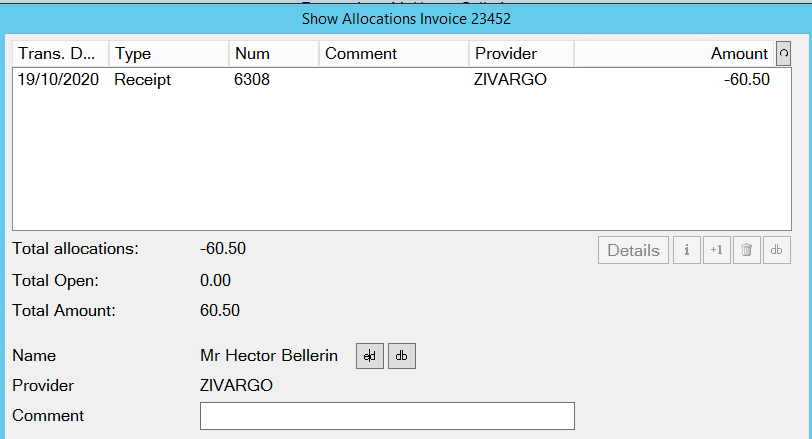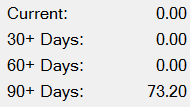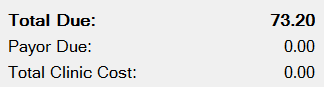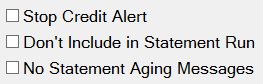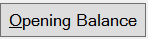Patient Transactions
Overview
Patient transactions are all the items related to a patient being charged for dental treatment. This includes costs incurred, treatment billed, payments made, invoices and statements, etc.
Patient transactions may be viewed from the Patient Transaction Window.
To view the Patient Transactions window
- From the Workspace Bar, click Patients... to open the Patients desktop.
- Select the required patient then click on the $ / £ Symbol to open the Tranactions screen. You will be able to access this screen from other screens like the Appointment Book.
The main body of this window displays all transactions for the selected patient, in date order.
A scroll bar will automatically appear on the right if there are too many transactions to view at one time.
- Options to display the following columns (as displayed in the example above) are set from Configure > Patient File:
- One single column instead of the debit and credit columns
- A single Amount column
- Running Balance for the patient
The right area of this window displays the following columns:
Fee:
The total amount that is invoiced to all parties, e.g. patient portion + payor portion.
Debit:
An amount that will increase the patient’s balance, e.g. an invoice.
Credit:
An amount that will decrease the patient’s balance, e.g. a receipt.
Balance:
(Configuration Option) Running balance of the patient’s account
Open Amt:
Displays unallocated amounts, e.g. invoices yet to be paid, or payments made in advance of treatment. The total of this column should equal the patient’s balance.
The window also has the following fields and functions:
Key: | Each transaction has an icon (picture) identifying the type of transaction. The key button can be clicked to view a list and description of the Icons. | ||||||||
Show Non Account Items: | The ability to show/hide non-account items (items that do not affect the patient balance) is available by clicking this check box. When this box is ticked items such as Statements Printed will be included in the view. | ||||||||
Show Resubmissions: | Check (tick) to enable you to view any treatment that has been resubmitted to the chart tab for correction. This is normally hidden from view as each time a course is resubmitted, the original treatment invoice(s) are reversed. When unticked just the last invoice(s) is displayed. | ||||||||
Show Deleted Items: | Check (tick) to include deleted transactions amongst those items displayed. | ||||||||
Details: | If an invoice is selected (highlighted) this button can be clicked on to display the treatment charged within the invoice. Double clicking on the required invoice will also display this information. | ||||||||
[i] | Click this Tool button to view information about the allocations for the selected transaction. The allocations show how money (receipts) has been divided between the invoices. | ||||||||
Print: | Clicking onto the Print symbol will enable you to reprint any; estimates, receipts, invoices etc which are located within the Patients Transaction screen. | ||||||||
Delete: | Click on this button to permanently delete the selected item. This option is available only with the appropriate security. | ||||||||
Aging Analysis Area | Shows the total of the patient’s outstanding amounts within each period.
| ||||||||
Total Due: | | ||||||||
Payor Due: | This displays any unpaid amounts for this patient that have been charged directly to a payor; e.g. HIC. | ||||||||
Stop Credit Alert: | This is a warning alert. When ticked, various areas of EXACT will show a "Skull & Cross Bones" symbol if the patient is considered a Credit Risk. | ||||||||
Don't include in Statement Run: | Tick this box to exclude the patient from receiving a statement when generating Statements for all patients using the statement run feature. | ||||||||
No Statement Aging Messages: | Aging messages which can appear on statements when the account is overdue will not appear if you tick this box. For example, you may wish to exclude a statement aging message for patients who are paying for treatment in monthly instalments by direct debit. | ||||||||
Close | Click this button to close the Transaction window. It is not possible to move to another window without closing this window first. | ||||||||
Statement: | Click this button to print an individual statement for a patient. | ||||||||
GMHBA Icon | Click this button to place a claim for the selected item with GMHBA. | ||||||||
Payment: | Click this button to process a payment for the patient. | ||||||||
Refund: | Click this button to run the refund wizard to set up refunds. | ||||||||
Adjust: | Click this button to adjust the patient’s account, i.e. a credit note, debit note or refund. | ||||||||
Transfer: | Click this button to transfer the monetary value of the selected transaction to a payor or another patient. | ||||||||
Write Off: | Click this button to write off part or all of the patient’s balance. | ||||||||
Allocate: | This button is used to allocate transactions manually. When using this button to manually allocate transactions, be careful to enter the correct figures. | ||||||||
Opening Balance: | Allows you to create an initial account balance for the patient, when transferring from a paper or legacy computer system. | ||||||||
FP17 | England/Wales Only - This will show any linked FP17 Data linked to the NHS Invoice. | ||||||||
Resubmit: | Highlight any invoice and the entire Treatment Plan can be resubmitted. Any necessary amendments can then be made within the chart tab, and then TC’d again. Invoices can be resubmitted as many times as required without implications. | ||||||||
The "Med 2" button allows you to print the "Med 2 Report" for a user-specified date range. |
Related content
©2023 Henry Schein One International. All rights reserved.