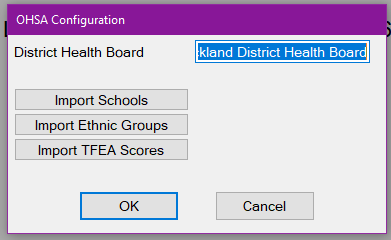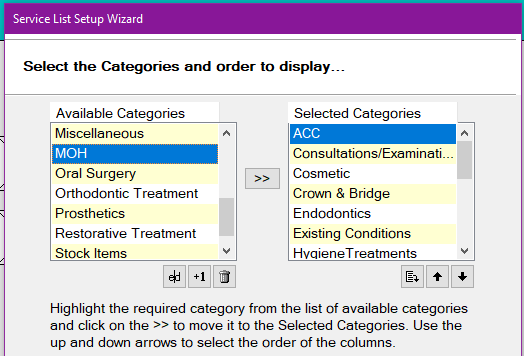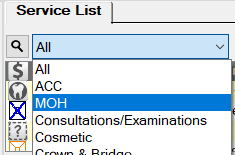Setting up EXACT for the OHSA
Prior to using the Oral Health Services Agreement scheme, a number of configuration steps are required.
The set up may be completed on any computer within the practice.
These steps include:
- Configure Provider Agreement numbers
- Setting your District Health Board which is added to claim forms
- Importing the schools, ethnicities and TFEA scores (for capitation banding)
- Importing the correct fee schedule, services and payor rules
- Using the correct forms for claims/approvals
- Configuring the services for preferred Charting Graphics
FIRSTLY: A Payor needs to be setup in EXACT called OHSA and the payor type set as OHSA.
Visit File>Payors>+1 - CODE: OHSA, Name: Oral Health Service Agreement For Adolescents
"This payor sets just the payor's portion" option should be selected.
Importing the OHSA Fee Schedule - Please contact Support for the latest version:
Latest Printable PDF: Updating MOH Fees
IMPORTANT PRELIMINARY CONSIDERATIONS:
- Prior to importing your fees it is recommended that you download and install the latest version of EXACT, otherwise combination codes may not produce the correct fee(s).
- Before updating your MOH fees we recommend that you run an Outstanding Treatments Report and TC any outstanding treatments(if the treatment is Incomplete, just tick the Non-‐Completion box. If it is Complete, tick Completion).
To import the latest OHSA Fees
- Ensure that you have the latest version of EXACT installed.
- Login to EXACT as an Administrator.
- Click File > Payors.
- Click the Payor List button
- Select OHSA
- Select OKIn the Payor File,
- With the OHSA Payor now selected, click the Fee Schedule button:
- This opens the List Payor Fees screen, from where you click the Import Fees button to open a browse window.
browse to: C:\Program Files (x86)\Software of Excellence\EXACT\Imports-NZ\Fees - choose this file: ohsafees.csv, from the list then click Open.
- When the warning message appears, click Yes to continue.
The fees will now import into EXACT, and once the import is complete a success message will appear - just Click OK.
NB: It will be necessary to run the Service List Set Up wizard to view the MOH Category in the Chart. See section below for more details.
The codes for the OHSA services are all prefixed with DB to easily identify these in your service tab. They are all included in the category MOH, which is also created when the fee schedule is imported.
Importing the Schools and Associated TFEA Scores
- From the Configure menu, select OHSA to display the OHSA Configuration window:
- Enter the appropriate DHB name.
- Click on Import Schools.
- Browse to: C:\Program Files (x86)\Software of Excellence\EXACT\Imports-NZ
- Select SCHOOLS.csv
- Click OK or Open to import the Schools.
Importing the TFEA Capitation Scores
- From the Configure menu, select OHSA to display the OHSA Configuration window Click Import TFEA Scores.
- Browse to: C:\Program Files (x86)\Software of Excellence\EXACT\Imports-NZ
- Select TFEA_SCORES.csv
- Click OK to import the TFEA Capitation Scores.
Importing the Ethnicities of OHSA
- Click the Import Ethnic Groups button.
- Browse to: C:\Program Files (x86)\Software of Excellence\EXACT\Imports-NZ
- Select the ETHNICTP.csv file.
- Click OK or Open to import the Ethnicities records.
Viewing the "MOH" Category in the Chart
- Open any Patient file & Click on the Chart tab.
- Click on the spanner button located under the service list.
- Insert a tick in the check box ‘Select which categories you see in the service list and the order they are shown’ as shown below:
- Click ‘Next’ to open a window similar to the one following:
- From the list of ‘Available Categories’, double click on ‘MOH’ to add this category to the ‘Selected Categories’ list.
- Use the the Up/Down arrow buttons to position where this category appears in the list. (ie alphabetically, first, or last in the list)
- Click ‘Finish’ to complete the wizard.
- Select any patient, and click on the ‘Chart’ tab.
- From the Category list (above the Service List), click on the drop down arrow and select ‘MOH’ (as below). This will display all of the OHSA services available.
OHSA and Patient Records
The following information is required for each patient prior to charting to ensure the system functions correctly:
- Patients NHI number
- Full Name
- Date of Birth
- Sex: Male or Female
- Attending School / decile score
- Default ‘OHSA’ payor selected when creating a Course of Treatment (EXACT requirement)
- Providers Name
- Ethnicity (as stated on the patient's enrolment form)
- Agreement Holders Name & Number
- Payee number
IMPORTANT: The patient’s school must be selected from the available list (not typed manually).
If the school is not entered or correctly selected from the list, EXACT cannot calculate the amount to claim as the TFEA (Decile) Scores and Capitation fees are linked to the schools.
Creating a New School Record for OHSA
If a school is not in the list to select, you will need to create a new one, otherwise EXACT cannot calculate the amount to claim as the TFEA (Decile) Scores and Capitation fees are linked to the school.
To Create a New School Record for OHSA
- Open any patient’s file.
- On the Details tab, click in the 'School' field then click on the 'List' button.
- Click on the button in the bottom right corner.
- Enter the school’s Name, School Code and TFEA (Decile) Score. Click ‘OK’ to save the new record.
- Click ‘OK’ again to save the amended school list.
©2023 Henry Schein One International. All rights reserved.