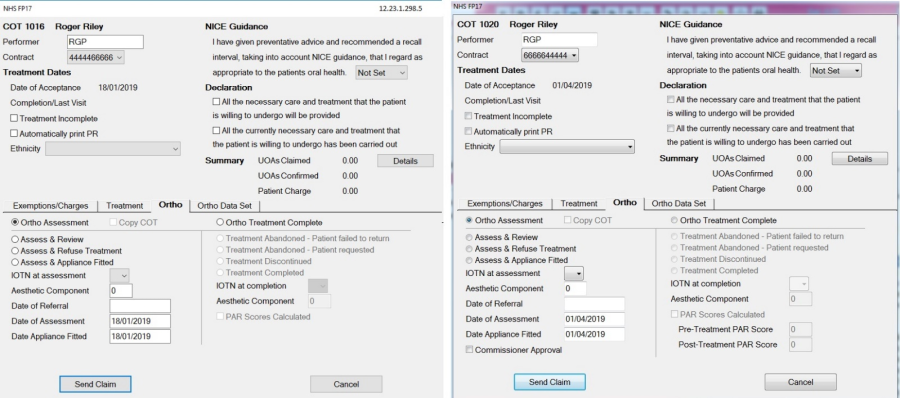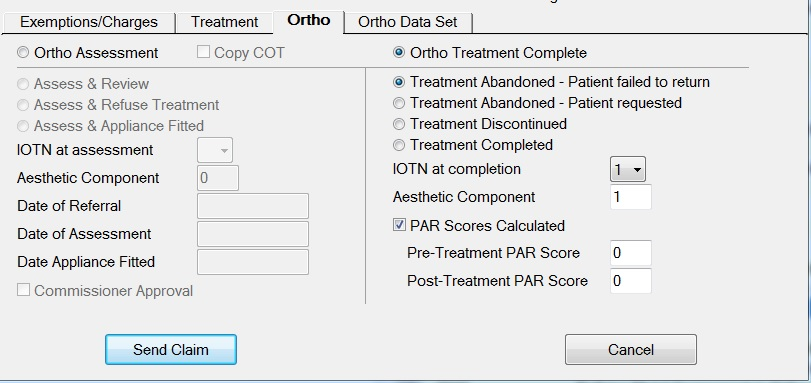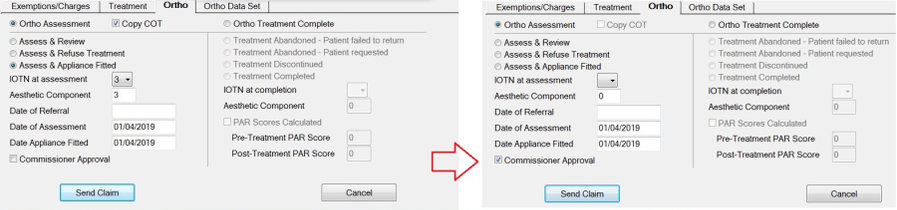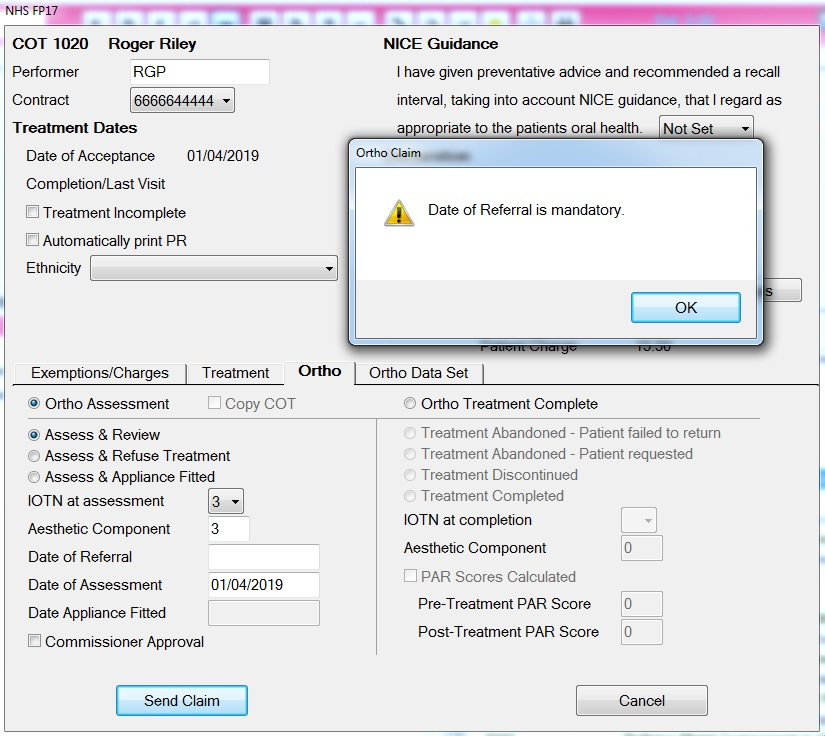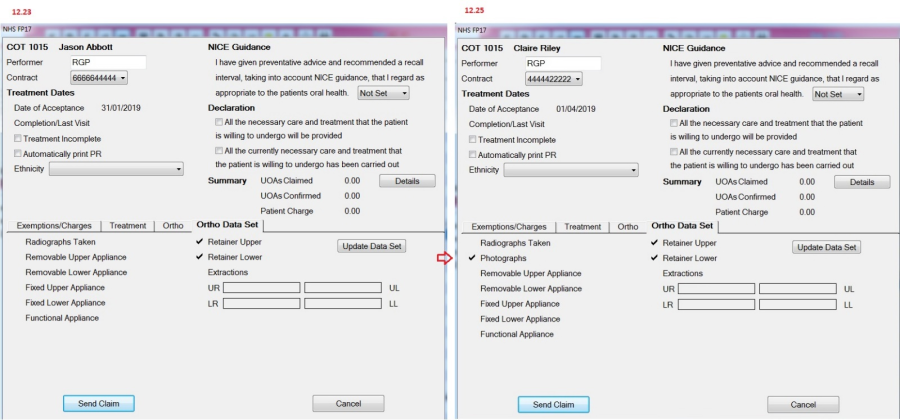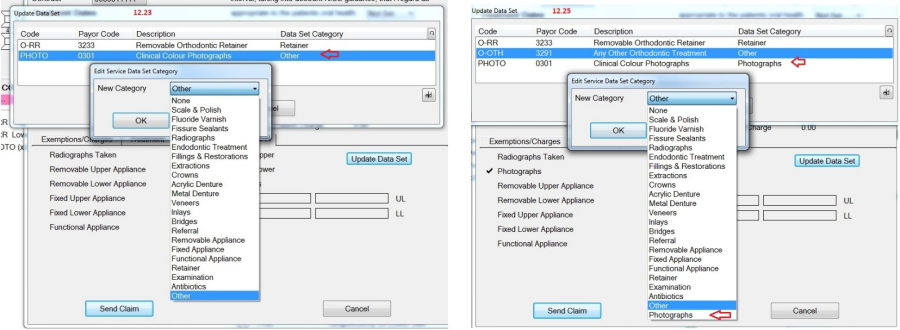Historical changes
Search these help files
April 2019
New fields available as of 1st April 2019.
- "Commissioner Approval" tick box for Ortho Assessments
- "Pre-Treatment PAR Score" field to enter value – becomes enabled once 'PAR Scores Calculated' ticked
- "Post-Treatment PAR Score" field to enter value – becomes enabled once 'PAR Scores Calculated' ticked
Example of data fields enabled in Pre or Post treatment PAR score fields for 'Ortho Treatment Complete' section:
For 'Ortho Assessment' section, when ticked, "Commission Approval" sends 9177 code in .SND / .XML output file(s) for over 18 patients – EG:
There is a "Date of Referral is mandatory" warning for all Assessments (Assess & Review, Assess & Refuse Treatment or Assess & Appliance Fitted):
A new category "Photographs" has been added:
Clinical Colour Photographs (0301) now assigned with "Photographs" category.
"Photographs" is available to select from 'Edit Service Data Set Category' drop down list:
April 2018
NHS contact preference
With effect from 1 April 2018 two new optional data fields are being added to all FP17 and FP17O transmissions, except Isle of Man; the patient’s email address and the patient’s mobile phone number.
These fields will be used, if completed, to contact the patient if they are selected as part of NHS Dental Service’s survey of patients for feedback of their experience associated with their course of NHS treatment. If neither are present NHSDS will continue to send a paper copy of the survey by post.
Optional entries added to the clinical dataset for Welsh FP17s only
With effect from 1 April 2018 multiple new optional entries are added to the clinical dataset for Welsh FP17s only: Risks from Medical, Social and Dental History, Tooth decay, Periodontal Health and Other Dental need RAG status and the number of teeth in the patients mouth.
The new 9000 codes are purely based on the clinical judgement of the performer, with the exception of the total teeth in the mouth which is an actual count and should reflect the patient's oral status at the start of a course of treatment.
In addition the number of Decayed Permanent (9320) and Decayed Deciduous (9323) teeth are to be completed for Wales as well as England and isle of Man.
Other
- The validation of NHS numbers has been amended, so it is limited to the ten digit format.
- References to Charting, EDIfact, annotation code, and tooth identification have been removed.
- With the introduction of GDPR legislation coming into effect on 25 May 2018, the patient declarations have been amended to reflect these changes.
Recording patient NHS contact preference for a COT
Applies to NHS practices in England and Wales
The NHS2018 changes introduce new FP17 forms for NHS England and NHS Wales.
While an overhaul of the design is present, one of the biggest changes is an addition of the NHS Contact Preference.
It is necessary to capture a patient's contact preference for patient communications from/with the NHS in relation to a COT:
The selection is either email or mobile (it is not possible to select both).
With neither checkbox ticked, no contact preference are sent.
These fields will be used, if completed, to contact the patient if they are selected as part of NHS Dental Service’s survey of patients for feedback of their experience associated with their course of NHS treatment.
If neither are present, NHSDS will continue to send a paper copy of the survey by post.
The contact preference is COT-specific, so it may not necessarily be the same as that recorded in the patient file.
EXACT does not record these form details into the patient file unless the patient opts to make these contacts general contacts.
So for any COT the patient may opt to use private contact details that EXACT records only against the COT, and not in the patient file.
Clinipad will offer the same preference for confirmation:
When patients return for treatment, Clinipad offers for confirmation (ticking) the same previous contact preference given by the patient. The patient must explicitly confirm each time. From the tiem when the patient doesn't confirm this contact preferenceis contact preference, it will then no longer be offered.
An alternative to the postal address:
The NHS now request a preferred method of contact, as an alternative to the patient's postal address.
As the NHS states:
"By providing this information, the NHSBSA may use this method to contact you to survey your NHS dentistry experience."
Pre-filling the Exemption Form at the time of COT creation (non-Clinipad):
For non-Clinipad users this is the way to comply with the NHS requirement to send in a COT-specific patient contact preference (Email or mobile) that only relates to the COT.
The practice can optionally pre-fill the Exemptions and Charges Form at the time of NHS COT creation for new patients who have no COT history.
This simplifies the patient task of completing the FP17PR(W) form on the CliniPad device.
Example: Exemptions and Charges Form, with NHS Contact Preferences indicated:
(No data appears in the Send email address or Send mobile number fields for patient's initial COT)
The NHS Contact Preference fields are unique and sent per adult patient claim - they are not recorded as contacts in the patient file.
NHS Contact Preference logic
If the adult patient agrees for email address or mobile number contact information to be sent, the data is sent with their specific claim.
On the next COT, the Exemptions and Charges window displays the data used on the previous COT but the fields are un-ticked... they are displayed for confirmation only on the subsequent COTs:
The patient should confirm again for their next COT and again agree for email address or mobile number contact information to be sent (whether the same or revised)
CliniPad patient facing workflow
The Exemption window pre-populates the fields for new patients (without a COT history) and the values are sent through to CliniPad.
On Clinipad the patient can choose which NHS Contact Preference they wish to provide to the NHS (if any).
The chosen (ticked) preference is then printed onto the FP17PR (or FP17PRW) PDF and the other i(un-ticked) s blanked out in the PDF.
If neither is ticked, then they are both blank in the PDF.
Only the ticked preference is submitted to the NHS via electronic claiming.
Once the CliniPad session is returned, the values return as per the PDF (one or none), and this is saved to the default.
The next time an NHS COT is started, the default is loaded, and only shows the previously submitted contact preference (or nothing) - the previously submitted preference is not ticked.
Non-CliniPad: practice facing workflow
The Exemption window pre-populates the fields for new patients (those without a COT history), and the user (provider) asks the patient which NHS Contact Preference they prefer (if any).
Only the ticked preference is then submitted to the NHS via electronic claiming, but both values are retained in the default.
The next time an NHS COT is started, the default is loaded and may contain information in both fields (if they were previously filled out), however the preference is blanked out as the patient has to opt-in to sending this information to the NHS each time.
To record NHS contact preferences for either Email or mobile number
This is in the Exemptions and Charges window...
Start a new COT for a patient, select NHS and specify the Provider:
The Exemptions and Charges window displays, with the NHS Contact Preference area at bottom right:
If the patient has these fields already recorded in the patient file, EXACT will display them (unticked) in anticipation of a choice, but the patient is free to specify different details:
i.e. The patient does not have to use the same contacts as specified in the patient file, and unique NHS Contact Preference details in this form are not recorded in the patient file.
The NHS Contact Preference is an either-or choice (tick one NHS Contact Preference only).
However, it is preferable to record details of both for sending to the FP17PRW form:
Sending to Clinipad:
Form view from Clinipad, awaiting selection
The check boxes are mutually exclusive (you can only select one):
The selection will be recorded by the NHS as the patient's contact preference.
If you select neither checkbox, no contact preference will be sent.
Once recorded,if you view the Exemptions and Charges window for the same COT, you will see the selection greyed out:
Child example of Exemptions and Charges for COT
The same logic applies. Starting 1-Apr-18, just as for adult patients: if child patient agrees for email address or mobile number contact information to be sent; the data will be send with their specific claim.
On the next COT, the Exemptions and Charges window will display data used on previous COT but UN-TICKED. The patient should confirm again for their next COT and agree for email address or mobile number contact information to be sent; the (same or revised) data will be send with this next claim (EG below shows email (or) mobile data sent in previous COT).
Exemptions error messages
Users will be warned if ticking Send email addess while data in the email address field is missing or invalid:
Users will be warned if ticking Send mobile number yet data in mobile number field is missing or invalid
(Wales) Risk Assessment Scores for NHS Treatment
Applies to v12.13 or later UK databases with an active Wales NHS Payor
Until 1 April 2018 the service is only a placeholder, with no means of recording scores.
Background:
NHS Wales Risk assessment scores are applicable from 1st April 2018.
These scores are recorded at COT creation and sent through to the NHS in the normal XML file transmission process.
Requirements:
- EXACT v12.13 or later
- UK database with an active Wales NHS Payor
- Initially the scores will be optional but they may become mandatory in future.
Multiple optional entries added to the clinical dataset with effect from 1 April 2018:
- Risks from Medical, Social and Dental History, Tooth decay, Periodontal Health and Other Dental need RAG status and the number of teeth in the patients mouth.
- In addition the number of Decayed Permanent (9320) and Decayed Deciduous (9323) teeth are to be completed for Wales as well as England and isle of Man.
The new 9000 codes are purely based on the clinical judgement of the performer, with the exception of the total teeth in the mouth which is an actual count and should reflect the patient's oral status at the start of a course of treatment.
NHS-RISK service:
The scoring is based on a NHS·RISK service:
Configuration options:
Depending on a configuration checkbox, this service can be used in two ways:
- It can be manually added to a COT as required, in which case it can also be deleted from the COT, or
- A practice can configure it to be automatically added at COT creation, in which case it cannot be deleted from the COT and all risks must be assessed.
This enables Practice Managers to compel the capture of risk assessment scores in order to better meet NHS requirements.
Characteristics:
- The service has a code NHS-RISK and a description Risk Assessment.
- No FP17/O Data is set
- Denplan Category is None
- DMF category is Other
- The service is listed in the chart tab Services list by default
- The service has an assigned graphic.
Procedur overview:
- Chart the NHS·RISK service only if there are risks to assess
- Tick as complete.
- Enter the Risk assessment information in the Risk Assessment window.
To configure "Always Collect Patient Risk Assessment Scores" for the NHS Payor
Select File > Payors, and select NHS.
The screen includes a checkbox Always Collect Patient Risk Assessment Scores.
This is defaulted to un-ticked (OFF) in v12.13.
Always collect patient risk assessment scores
If this checkbox is ticked, the following applies with the Risk Assessment Service:
- It is mandatory per COT.
- It is automatically added to COTs as they are created.
- You must chart every risk in the assessment.
- You cannot delete it from the COT (a message will display: "The NHS-RISK service cannot be deleted from this Course of Treatment")
If this checkbox in un-ticked, the following applies with the Risk Assessment Service:
- It is optional, and has to be manually added to a COT.
- If you have added it manually, you must chart at least one risk.
Whether ticked or untciked the following applies:
- Only one NHS-RISK service can be added per COT. If you attempt to add a second you will see an error message:
To enter Risk Assessment Scores for NHS Treatment from the Chart
- Add a COT for NHS.
- The Risk Assessment may already be included in the COT, depending on the configuration setting.
Otherwise, if there are risks to assess, chart the NHS-RISK service: - Double-click to open it:
If the risk assessment is optional, and you have added it manually, you must chart at least one risk.
(TIP: don't chart the service if there are no risks to assess)
If the risk assessment is mandatory, and it has been added automatically to the COT, you must chart every risk.
Risk factors can have these possible scores: Unset, Red, Amber, Green.(Red is included only with Periodontal Health, Tooth Decay, and Other dental needs).
So long as a checkbox is not set, you can specify as many risk factors as required.
- When complete, click OK.
Possible prompts:
For an incomplete optional risk assessment you need to confirm Yes that you wish to continue:
For a mandatory risk assessment you will be reminded:
To edit the NHS-RISK service by Tooth History > Edit Chart Item > Edit Risk Assessment
Click the View Risk Assessment button:
To re-add the Welsh NHS.RISK service, in the case where it has been deleted
If this service has been accidentally deleted, users can add the service back by requesting Support Team help.
A Support Team member then reruns (upgrades) the Add Welsh NHS Risk service to re-add the service :
(Wales) Viewing and Validating DMF Information
NHS Decayed Missing Filled (DMF) information is included by default in the NHS FP17 screen.
After user TCs a COT, the NHS FP17 will now display a calculated value for Permanent or Deciduous decay scores and count of Total Teeth in Mouth.
To view and validate DMF scores to ensure that it is accurate for the claim
- TC a Welsh NHS COT.
- View the defaulted DMF information in the NHS FP17 screen and check it for validity:
Maximum values for these fields:
Decayed Permanent - 32
Decayed Deciduous - 20
Total Teeth in Mouth - 40
An Ialid DMF Value warning will appear if "Oe or more DMF values are out of range"
For example:
Variations by age
Patient age 0-6 tallies Decayed Deciduous only so displays N/A for Decayed Permanent
Patient age 7-11 tallies both Decayed Deciduous and Decayed Permanent
Patient age 12+ tallies Decayed Permanent only so displays N/A for Decayed Deciduous
February 2018
Maintain GDPR compliance
April 2016
EXACT v11.10 PF1 or later
England | Wales | Isle Of Man | Scotland | |
New Universal Credit exemption | YES | YES | --- | YES |
New DMF (Decayed, Missing, Filled) with associated services for both permanent and deciduous teeth | YES | --- | YES | --- |
New Best practice indicator | (previously) | YES | --- | --- |
Revised forms | FP17 / FP17O | FP17W / FP17OW | FP17 / FP17O | GP17 |
Revised Clinipad form | FP17PR | FP17WPR | FP17PR | GP17PR |
England
- New Universal Credit exemption
- New DMF (Decayed, Missing, Filled).
NOTE: DMF counts are already in place for EXACT Pilot/Prototype. - Revised FP17 / FP17O forms
- Revised FP17PR (Clinipad)
Universal Credit exemption
Legitimate claimants of Universal Credit exemption will have received an appropriate NHS award letter that confirms their entitlement to free NHS dental care.
At the time of treatment Providers ask claimants for a copy of the award letter, and then check the appropriate EXACT checkbox for either:
- No, although the patient is claiming universal credit exemption I have not seen evidence, or
- Yes, I have seen evidence.
IMPORTANT: Providers must not presume exemption or advise patients that they are exempt.
Once Patient Gets Universal Credit is checked, it is not possible to continue without selecting one of the Proof of exemption buttons:
- Proof of exemption NOT seen
- Proof of exemption seen
If you try to continue without selecting a Proof option you will see an EXACT prompt Please enter proof of exemption as seen or unseen:
Whether the claimants provide letter proofs or not, Providers treat them as bona fide claimants.
One of the following codes is transmitted to the NHS:
38 - The patient is entitled to universal credit
39 - The patient is entitled to universal credit but evidence of remission / exemption has not been provided
Even with patients who are exempt, practices can still issue a custom charge:
DMF (Decayed, Missing, Filled)
DMF was used successfully in the NHS Pilot program, and as a result the NHS now wants state of the mouth information on all NHS patients.
DMF scores are now required on the FP17 screen. For example:
NHS FP17:
Important points:
|
When the Provider selects Send Claim, there is an additional check:
This Warning defaults to ON for all users.
Users can disable it by ticking the Don't show me this message again checkbox
If a user disables the warning an Administrator-level user can re-enable it if required.
Deciduous and Adult
The DMF area on the capture form is differentiated into Deciduous and Adult, enabling capture of all Deciduous, all Adult, or a combination of Deciduous and Adult.
DMF scoring caters to Deciduous and Adult teeth, and a combination of the two.
DMF patients age 0-5:
Decayed teeth – deciduous 9323.
Missing teeth - deciduous 9324.
Filled teeth – deciduous 9325.
IMPORTANT:
When base charting you need to mark all unerupted adult teeth as unerupted, otherwise you will see no deciduous scores in the DMF calculation.
For Missing deciduous teeth,
- "missing" means where a tooth has been extracted.
- exclude these from the count: ULA, ULB, URA, URB, LLA, LLB, LRA, LRB.
Sample with correct rules:
DMF patients age 6:
Decayed teeth – permanent 9320
Decayed teeth – deciduous 9323.
Missing teeth - deciduous 9324.
Filled teeth – deciduous 9325.
DMF patients age 7-11:
Decayed teeth – permanent 9320
Decayed teeth – deciduous 9323.
DMF patients age 12+
Decayed teeth – permanent 9320.
Missing teeth - permanent 9321.
Filled teeth – permanent 9322.
Wales
EXACT v11.10 PF1 or later
- New Universal Credit exemption
- New Best practice indicator
- Revised FP17W / FP17OW forms
- Revised FP17WPR (Clinipad)
Universal Credit exemption
Legitimate claimants of Universal Credit exemption will have received an appropriate NHS award letter that confirms their entitlement to free NHS dental care.
At the time of treatment Providers ask claimants for a copy of the award letter, and then check the appropriate EXACT checkbox for either:
- No, although the patient is claiming universal credit exemption I have not seen evidence, or
- Yes, I have seen evidence.
IMPORTANT: Providers must not presume exemption or advise patients that they are exempt.
Once Patient Gets Universal Credit is checked, it is not possible to continue without selecting one of the Proof of exemption buttons:
- Proof of exemption NOT seen
- Proof of exemption seen
If you try to continue without selecting a Proof option you will see an EXACT prompt Please enter proof of exemption as seen or unseen:
Whether the claimants provide letter proofs or not, Providers treat them as bona fide claimants.
One of the following codes is transmitted to the NHS:
38 - The patient is entitled to universal credit
39 - The patient is entitled to universal credit but evidence of remission / exemption has not been provided
Even with patients who are exempt, practices can still issue a custom charge:
Best practice prevention indicator
This has been included on request by the Welsh Government to allow the practice to monitor compliance with best practice.
The indicator for best practice prevention (code 9173) is added to Welsh FP17 submissions.
Isle of Man
EXACT v11.10 PF1 or later
- New DMF (Decayed, Missing, Filled)
- Uses England’s Revised FP17 / FP17O forms
- Revised FP17PR (Clinipad)
DMF (Decayed, Missing, Filled)
DMF was used successfully in the NHS Pilot program, and as a result the NHS now wants state of the mouth information on all NHS patients.
DMF scores are now required on the FP17 screen. For example:
NHS FP17:
Important points:
|
When the Provider selects Send Claim, there is an additional check:
This Warning defaults to ON for all users.
Users can disable it by ticking the Don't show me this message again checkbox
If a user disables the warning an Administrator-level user can re-enable it if required.
Deciduous and Adult
The DMF area on the capture form is differentiated into Deciduous and Adult, enabling capture of all Deciduous, all Adult, or a combination of Deciduous and Adult.
DMF scoring caters to Deciduous and Adult teeth, and a combination of the two.
DMF patients age 0-5:
Decayed teeth – deciduous 9323.
Missing teeth - deciduous 9324.
Filled teeth – deciduous 9325.
IMPORTANT:
When base charting you need to mark all unerupted adult teeth as unerupted, otherwise you will see no deciduous scores in the DMF calculation.
For Missing deciduous teeth,
- "missing" means where a tooth has been extracted.
- exclude these from the count: ULA, ULB, URA, URB, LLA, LLB, LRA, LRB.
Sample with correct rules:
DMF patients age 6:
Decayed teeth – permanent 9320
Decayed teeth – deciduous 9323.
Missing teeth - deciduous 9324.
Filled teeth – deciduous 9325.
DMF patients age 7-11:
Decayed teeth – permanent 9320
Decayed teeth – deciduous 9323.
DMF patients age 12+
Decayed teeth – permanent 9320.
Missing teeth - permanent 9321.
Filled teeth – permanent 9322.
Scotland
EXACT v11.10 PF1 or later
- New Universal Credit exemption
- Revised GP17 form
- Revised GP17PR (Clinipad)
Universal Credit exemption
Legitimate claimants of Universal Credit exemption will have received an appropriate NHS award letter that confirms their entitlement to free NHS dental care.
At the time of treatment Providers ask claimants for a copy of the award letter, and then check the appropriate EXACT checkbox for either:
- No, although the patient is claiming universal credit exemption I have not seen evidence, or
- Yes, I have seen evidence.
IMPORTANT: Providers must not presume exemption or advise patients that they are exempt.
Once Patient Gets Universal Credit is checked, it is not possible to continue without selecting one of the Proof of exemption buttons:
- Proof of exemption NOT seen
- Proof of exemption seen
If you try to continue without selecting a Proof option you will see an EXACT prompt Please enter proof of exemption as seen or unseen:
Whether the claimants provide letters or not, Providers then treat them as bona fide claimants.
Proof NOT seen / Seen is required, and one of the following codes is transmitted to the NHS:
37 - Universal Credit evidence has not been provided
38 - Universal credit evidence has been provided
GP17 (Clinipad):
October 2013
How to Import Scottish NHS Fees
IMPORTANT: Prior to importing your fees it is important that you download and install the latest version of EXACT. If you do not perform this task, combination codes such as the 1470 won’t produce the correct fee. Once you have upgraded to the latest version of EXACT, you just need to download the fee file from the Portal and note where you have saved it. When the download is complete you are ready to import the new fees by using the following steps.
- Login to EXACT.
- Click File > Payors.
- Click the Payor List button:
- Highlight the NHS Payor:
- Click OK to display your NHS Payor details on the screen (as shown below).
- Click the Fee Schedule button:
You'll see a list of service codes.
- Click the Import Fees button:
EXACT will now ask where the sco.csv file has been saved.
In the example below this file has been saved to the desktop:
- Browse to locate this sco.csv file, highlight it and click Open (or double-click to open).
- When the following message appears, click Yes to continue.
- The fees will now be imported into EXACT, and once the import is complete the following message will appear:
- Click OK.
April 2010
Clinical Dataset
What has changed?
As part of the NHS changes introduced by NHS Dental Services on April 1st 2010, the section called 'Clinical Data Set' has been expanded to include more item options, and now has three separate data set categories: 'Antibiotics', 'Examination' and 'Other':
How does this affect me?
- When this version of EXACT was installed, a process was run to automatically update your services, adding new services and making sure existing services were correctly allocated.
- When you 'TC' a course of treatment, the 'Clinical Data Set' tab on the NHS FP17 window shows the expanded data set in three columns (previously two):
The button allows you to correct the categories assigned to the services in the TC'd course of treatment if they are incorrect.
Selecting this button launches the “Update Data Set” window which will list all the services in the TC'd COT and the current Data Set categories assigned to them:In this example, there are four services with no Data Set Category assigned; you can alter these categories by selecting the button or double-clicking on a service, which will launch a dialog displaying all the possible categories in a drop-down list.
The button will save the changes made and return to the “Update Clinical Data Set” window with the change displayed.
The button will return to the “Update Clinical Data Set” window without saving any changes.
Change the category and click on the “Update Clinical Data Set” window to update this record permanently so that if the service is ever charted in the future, the newly assigned category will apply. Any changes made will also be reflected in the current “Clinical Data Set” tab.
Antibiotics Prescriptions
You are able to assign the Antibiotics Data Set code to any service that you wish, however EXACT will count the service as follows:
- The drugs in the prescription list have another check box to indicate whether they are antibiotic items (with this option being unticked by default). When an NHS course is TC'd EXACT will check to see if any prescriptions for antibiotic items have been issued in the duration of the course and count them. Once a prescription has been counted against a course, it will not be available to be counted against any other course, so where there are two overlapping courses a prescription is counted only once.
- If you have added any services to the course with the Antibiotic FP17/FP17O Data Set code, then these will be counted too. If you don't use EXACT's Prescription screen, (for example, if you have to use the NHS prescription pads), this enables you to still record prescription items. EXACT will then set the prescription items counts to be the higher of the two numbers (charted antibiotics prescriptions versus those charted as services).
Recall Interval
What has changed?
In accordance with the NHS changes introduced by NHS Dental Services on April 1st 2010, the FP17 dialog when completing a course of treatment in EXACT has been extended to include a NICE Guidance statement and declaration. As part of this, there is a drop-down menu that defaults an 'Agreed Recall Interval' for the patient. Options on the drop-down include "Not Set" and "Never" and monthly options from '1 Month' through to '24 Months'.
How does this affect me?
When completing (TCing) a course of treatment, the 'Agreed Recall Interval' is defaulted to the appropriate value (see below). You would normally accept the default, but if necessary, you are able to choose another option, using the drop-down menu. Note that there are some logical restrictions to what options are available for each patient (see below).
The default Recall Interval will be calculated as follows:
- It is the length of time in months - to the nearest month - between the acceptance date and the patient's recall date.
- If the patient doesn't have a recall date set then it will be calculated from the patient's next appointment.
- If there is no next appointment set, it will be calculated from the patient's default recall interval from the recall tab.
- If there is no default recall interval then the interval will be 'Not Set'. In this case, the Recall Interval will not be printed or transmitted.
- If the patient recall interval is set to 'No Recall' then the drop down will be set to 'Never'. In this case, the Recall Interval will not be printed or transmitted.
- If the patient's recall interval is more than 24 months, EXACT will default the drop down option to 'Never'. At this point a warning is displayed:
"The patient's current recall interval is greater than 24 months. Please ensure the correct recall interval option is selected on the NHS FP17 window".
The button will close this window and display the NHS FP17 window, to enable you to change the recall interval. - If the recall interval is altered so that it is different to the patient's current recall interval, EXACT will display a prompt at send claim time with the following message:
"You have selected a recall interval that differs from the patient's current recall interval. Please select the patient's 'Recalls' tab to view and update this information appropriately."
The button will close this window. You will need to access the Recall tab for the patient and change the recall interval before submitting the claim.
Ethnicity
What has changed?
The NHS rules introduced by NHS Dental Services on April 1st 2010 require you to record a patient's ethnicity. Previously this was optional. This is recorded when completing a course of treatment on the NHS FP17 screen in EXACT:
How does this affect me?
When completing (TCing) a course of treatment for an NHS patient, you should record something in the 'Ethnicity' field.
For any patients without an ethnic group recorded in the Patient File, EXACT defaults the ethnicity field to "Ethnic Group Not Stated". However, while this is valid, before FP17 or FP17O details are filed, if the ethnic group is still set to "Ethnic Group Not Stated", an appropriate ethnicity code should be selected.
Although NHS Dental Services have indicated that submitted claims will not be rejected if the ethnic group is not stated, Dental Services do want this information, and you may be contacted by your NHS if you neglect to complete this field. To aid you so that you do not need to remember to complete this field, you can configure it in EXACT so that when entering a new patient record, you are prompted for an entry.
In order to avoid problems where the patient does not know their ethnicity, or does not wish to state it, this may be entered into EXACT as "Patient Declined".
PDS Plus
What has changed?
New PDS Plus contracts are introduced for April 1st 2010. As part of this, there are some new Key Performance Indicators (KPIs) that need to be transmitted to NHS Dental Services by anyone who has signed a new PDS Plus contract. To help with this, EXACT has a new PDS Plus module available. It is designed to simplify the collection and transmission of PDS Plus data to NHS Dental Services, who then pass the data to the relevant PCT.
How does this affect me?
If you have not signed a PDS Plus contract, this will NOT affect you at all.
- If you have signed a PDS Plus contract, there are some things you must set up in EXACT (see "PDS Plus Setup" below).
- There are some new service codes in the 'Service List' on your chart tab; these have codes prefixed by CP· to differentiate them when charting treatment. Some of these have custom screens attached to them to enable you to enter the appropriate data.
- There is a new tab on the NHS FP17 screen that is displayed when a course of treatment for an NHS patient is completed (TC'd).
On this tab, there is some extra information to record in order for the KPIs to be transmitted to NHS Dental Services.
See "PDS Plus Tab on FP17 Form" below.
To setup PDS Plus
- You must register PDS Plus as a new module in EXACT before using it. Contact SOE Support for help with your registration. This is done via the 'Practice Information' option in the 'Configure' menu. Click the button on this screen, then select 'PDS Plus' when the 'Register' window is displayed.
Register PDS Plus:
- Exit from the 'Practice Information' window when registration is complete.
- Once PDS Plus has been registered, an extra checkbox is displayed in the Configure > 'Practice Settings' window:
To use PDS Plus, make sure this checkbox is ticked.
- On the Configure > 'Practice Settings' window, set up PDS Plus by clicking on the button:
This will display a screen similar to the following example:
This shows the 10 KPI items that are managed through EXACT's PDS Plus module.
In this window, ALL items are initially ticked by default. Click in the checkbox next to each item you do not wish to select as part of your PDS Plus contract KPI measurements. If you make a mistake, simply click the item's checkbox again.
Notes about the set-up screen:
- This set-up screen lists only those PDS Plus items that are non-mandatory options; you can pick which of these items apply to your practice, as selected by your PCT.
- The 7 items not listed are either mandatory, or are collected via other processes, such as via data recorded on the FP17. For example, Customer Satisfaction metrics are collected by NHS Dental Services directly, and antibiotic prescription data is obtained from the FP17 clinical data set.
- The 'New Patient' option is not included here as this is not a voluntary option - in all cases if the patient is new, the data is mandatory.
- The two options relating to smoking are combined into one checkbox as you can only send a cessation code if you have the smoking status set.
- This set-up window allows you to alter your settings at any stage if required. All items NOT selected with a tick in the checkbox will be 'greyed out' on the TC dialog so only the ones relevant to you are enabled.
Important! Your practice is responsible for ensuring that the KPIs appropriate for your contract are ticked. EXACT will not collect or transmit data for unticked KPIs.
NHS Contracts
Many practices will have more than one NHS contract, with one or more of these being PDS Plus. EXACT allows you to mark an NHS contract as PDS Plus, through the NHS contracts screen. As EXACT will not collect or transmit data for non-PDS Plus contracts, your practice is responsible for ensuring the appropriate contracts are marked as PDS Plus.
To mark a contract as PDS Plus:
- On the File menu, select 'NHS Contracts'.
- From the list of contract numbers displayed, you can either highlight the contract to edit, and click the button, or simply double-click the contract.
- The 'Edit NHS Contract Number' screen is displayed. On this screen make sure the PDS Plus checkbox is ticked:
PDS Plus Tab on FP17 Form
When PDS Plus has been set up as described above, a new tab will be present on the FP17 TC dialog labelled 'PDS Plus' and will be the default tab displayed:
This example shows all the available options. However, as indicated in 'PDS Plus Setup', any options which you haven't selected, or which are inapplicable will be 'greyed out'.
The PDS Plus assessment form can be completed or edited by clicking on the drop-down buttons and selecting the appropriate options. The data on this tab is derived from PDS Plus services on the patient's chart.
New FP17 Forms
What has changed?
As part of the April 1st 2010 NHS updates detailed in the previous topics, there are new versions of the FP17, FP17W, FP17O and FP17OW forms.
How does this affect me?
When you TC a course of treatment in EXACT, the FP17 'View' and 'Print' options will have the new 2010 forms:
You can also double-click the thumbnail images on this screen to view the forms.
Note that the viewer window does not allow you to enter data onto the form or edit existing data. The data on the form must be derived from details entered into or generated by EXACT.
April 2008
Treatment Categories
What has changed?
The new FP17 and FP17O forms contain a section called “Clinical dataset” and “Orthodontic dataset” respectively. These sections contain categories by which services can be grouped and information provided to NHS Dental Services. EXACT NHS services are assigned automatically to the appropriate category so that this information can be captured on the form and sent electronically for NHS courses of treatment.
If you have created a new service, or want to create services, you will have to make sure that they have the appropriate category before they will be used on the FP17.
A new service has been created for the “Referral for Advanced Mandatory Services” dataset category (Referral). It is placed in the EXACT “Miscellaneous" service list category, with a code of “MANDREF” and description of “Referral for Advanced Mandatory Services”.
The service is listed in the chart tab, has the “Referral” dataset category assigned to it and is an NHS service with a band of “Other”. All the other service settings regarding this service are automatically defaulted.
How does this affect me?
- For an NHS payor, the “Edit Service” window that is displayed when you edit a service will contain a new drop-down menu called ‘FP17/O Data Set’, as shown below:
The difference between the datasets is programmed into EXACT, so you do not have to determine which service item belongs to which category, but simply use EXACT in the normal way. However, if you have created a new service, or want to create services, you will have to make sure that they have the appropriate category before they will be used on the FP17.
- The clinical dataset has been added as a new tab to the FP17 dialog.
- The orthodontic dataset has been added as a new tab to the FP17O dialog.
What about my data?
When the EXACT 9.6 upgrade was installed, an initial upgrade process assigned all the NHS services in your database(s) to the correct dataset categories. However, note that any new services created after the upgrade will be assigned a dataset category of ‘None’ by default, and will need to have the correct category applied if they are to be included on the FP17/FP17O form.
NHS Form Entry
What has changed?
The ‘form emulation’ option to launch the FP17 form when the button is selected is no longer available for NHS sites in England, Wales and the Isle of Man.
The ‘NHS Form Entry’ section (Configure > ‘Local Parameters’) has been removed from the ‘Local Parameters’ window and instead placed on the Payor window where it can apply to other NHS payor types accordingly.
How does this affect me?
- If you are a user with the NHS England, NHS Wales or NHS Isle of Man payor types, you will have the ability to view the TC dialog only when you click the button, regardless of your settings.
- Set up of the “NHS Form Entry”parameters is now maintained on the Payor File window, with the appropriate NHS payor type enabled.
Payor Type | NHS Form Entry |
NHS England / Wales / Isle of Man | |
NHS Scotland | |
NHS Northern Ireland |
The function and behaviour of these parameter options are unchanged from what they were when they were on the ‘Local Parameters’ screen.
New FP17 Dialog Tabs
What has changed?
- The new FP17 forms contain a section called “Clinical Data Set”. This section contains categories by which services can be grouped and information provided to NHS Dental Services.
Because of this change, the NHS FP17 window now has a new tab called ‘Clinical Data Set’. - Another new tab has been added, called ‘FP17’, which when selected will display the option to view and print the FP17 form, as well as two thumbnails, front and back, of the new form. The patient data on the form can be viewed via the ‘View FP17’ button or the thumbnails.
How does this affect me?
- The NHS FP17 window is displayed when an NHS course of treatment is TC'd.
EXACT fills in the information on the “Clinical Data Set” tab based on the Data Set categories assigned to the services for the TC'd COT. It will count only those services that have been ticked and charged as part of the course and determines what categories apply. The services are displayed on the tab as in the example below:If the COT contains services with Orthodontic Data Set categories, except Radiographs and Extractions which apply to both types of courses, EXACT will present you with a warning at TC time, and they will not be included in the claim.
The allows you to correct the categories assigned to the services in the TC'd COT.
Selecting this button launches the “Update Clinical Data Set” window which will list all the services in the TC'd COT and the current Data Set categories assigned to them:You can alter these categories by selecting the button or double-clicking on a service, which will launch a dialog displaying all the possible categories in a drop-down list.
The button will save the changes made and return to the “Update Clinical Data Set” window with the change displayed.
The button will return to the “Update Clinical Data Set” window without saving any changes.
Change the category and click on the “Update Clinical Data Set” window to update this record permanently so that if the service is ever charted in the future, the newly assigned category will apply. Any changes made will also be reflected in the current “Clinical Data Set” tab. - Click the FP17 tab to view and/or print the FP17 form:
You can view the FP17 form by either clicking the button, or double-clicking the FP17 thumbnail. Either option displays the FP17 form so you can check the patient's data has been entered correctly. From the display you can view the other page of the form and print it if required.
The button also allows you to print either the front, back, or both pages of the form.
As this is merely a view of the form (not “form emulation”), you cannot send the claim from the form itself, but must use the Send Claim button on the NHS FP17 window.
New FP17O Dialog Tabs
What has changed?
- The new FP17O forms contain a section called “Ortho Data Set”. This section contains categories by which services can be grouped and information provided to NHS Dental Services.
Because of this change, the NHS FP17 window now has a new tab called ‘Ortho Clinical Data’. - NHS Dental Services have specified that all planned ortho clinical data should be sent for the “assessment and appliance fitted” courses whilst it is optional for the “assessment only” options. The planned ortho clinical data for the treatment must also be sent for any of the completed treatment options. This forces the dentist to create two separate COTs for the same patient.
As a result, the “Ortho” tab on the NHS FP17 window now has a button which provides the functionality to duplicate the assessment COT so that the dentist does not have to do this manually. - Another new tab has been added, called ‘FP17O’, which when selected will display the option to view and print the FP17O form, as well as two thumbnails, front and back, of the new form. The patient data on the form can be viewed via the ‘View FP17’ button or the thumbnails.
How does this affect me?
- The NHS FP17 window is displayed when an NHS course of treatment is TC'd.
EXACT fills in the information on the “Ortho Data Set” tab based on the Data Set categories assigned to the services for the TC'd COT. It will count only those services that have been ticked and charged as part of the course and determines what categories apply. The services are displayed on the tab as in the example below:A check will be made to ensure only Ortho Data Set categories are counted, excluding radiographs and extractions, and a warning will be displayed at TC time if conflicts occur.
The allows you to correct the categories assigned to the services in the TC'd COT.
Selecting this button launches the “Update Data Set” window which will list all the services in the TC'd COT and the current Data Set categories assigned to them:You can alter these categories by selecting the button or double-clicking on a service, which will launch a dialog displaying all the possible categories in a drop-down list.
The button will save the changes made and return to the “Update Data Set” window with the change displayed.
The button will return to the “Update Data Set” window without saving any changes.
Change the category and click on the “Update Data Set”t window to update this record permanently so that if the service is ever charted in the future, the newly assigned category will apply. Any changes made will also be reflected in the current “Ortho Data Set” tab. - Because of the changes made to the ortho completions process, the Ortho tab will now look like the example below:
When the “Ortho Assessment” option is clicked (the default when the tab is accessed), the new “Copy COT”checkbox is available, allowing you to click on it to create a copy of the COT that you are sending.
EXACT will create a new COT with the same properties as the assessment COT, the only difference being the COT number.
If you click Send Claim with the “Copy COT” option ticked, then a new course is created (with a new COT number) and a duplicate of all the treatment items in the current COT are copied into it. All dates, tooth notations, and comments, exemptions, appointment breakdowns, are also copied. However, ticked and/or charged items are copied but without their ticked or charged status.
If you select a completion course, then the new “Copy COT” control will be unchecked and ‘greyed out’, as will the other “Ortho Assessment”details. The tab will now look like this:
The “treatment abandoned” option has now been split into two radio buttons indicating 'Patient failed to return' and 'Patient requested'.The IOTN calculated at the end of treatment must now also be sent. This is mandatory; if you fail to pick one, a message will appear directing you to do so. Matching the rules for assessment claims, the Aesthetic component score at the end of treatment is also required if the IOTN score is 3.
Another significant change here is that an IOTN score of 0 is now valid (for transmission) in cases where the IOTN cannot be calculated (usually where the patient has transferred to the dentist part way through treatment.) The drop-down menu for both IOTN fields (assessment and completion) will show a blank score until you choose a value. If a zero score is selected, it now shows “0 - score could not be calculated”.
- Click the FP17O tab to view and/or print the FP17O form:
You can view the FP17O form by either clicking the button, or double-clicking the FP17O thumbnail. Either option displays the FP17O form so you can check the patient's data has been entered correctly. From the display you can view the other page of the form and print it if required.
The button also allows you to print either the front, back, or both pages of the form.
As this is merely a view of the form (not “form emulation”), you cannot send the claim from the form itself, but must use the Send Claim button on the NHS FP17O window.
UDA/UOA Breakdown Report
What has changed?
The new FP17 and FP17O forms contain a section called “Clinical Data Set” and “Orthodontic Data Set” respectively. These sections contain categories by which services can be grouped and information provided
to NHS Dental Services.
How does this affect me?
The UDA Breakdown Report has been upgraded to include the new categories, where any have been completed for a contract.
For the categories where a quantity is recorded, both the number of claims and the quantity will be shown in each column, for example, "4(6)". The number outside the bracket shows how many courses of treatment included the item. The number inside the bracket shows how many of the items were done. For example, 4(6) indicates that 6 items were done across 4 courses of treatment.
Dentist Declarations
What has changed?
The new FP17 and FP17O forms contain new dentist declarations.
How does this affect me?
The new declarations are displayed on the NHS FP17 dialog window that is displayed when you click the button for a course of treatment:
These declarations are identical to those on the forms.
By default, the checkbox of the appropriate statement is automatically checked on the dialog window, and will cause a cross to be marked against that statement on the corresponding FP17 or FP17O form when it is printed.
Other NHS Changes
Incomplete Courses
Whereas in the past you could enter a date of 99/99/9999 for incomplete courses, this is no longer valid.
Electronic Schedules
From April 1, 2008, the electronic schedules will import up to 12 lines of comments, to bring them in line with the paper schedule.
Orthodontic Courses
It is now mandatory for a completion date to be sent (so one must be entered). For incomplete courses, the last visit date is entered.
Related content
©2023 Henry Schein One International. All rights reserved.