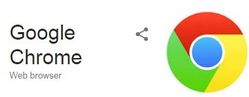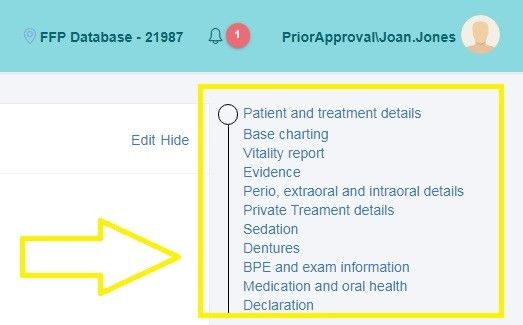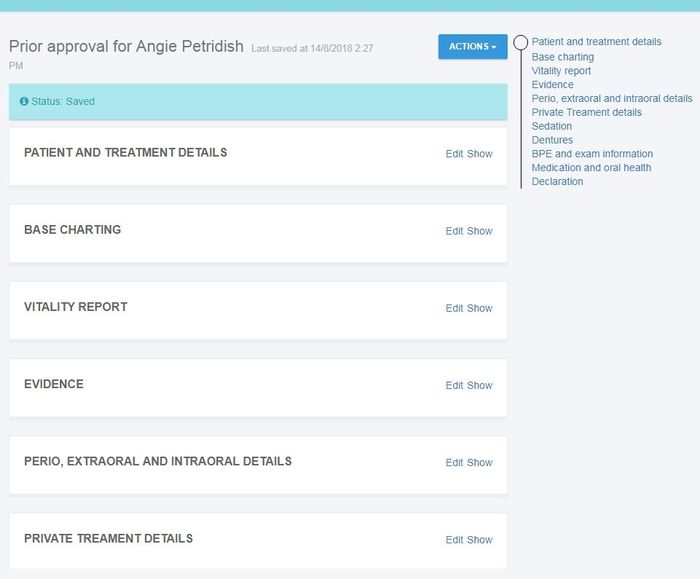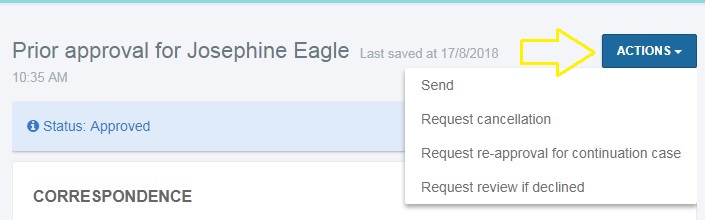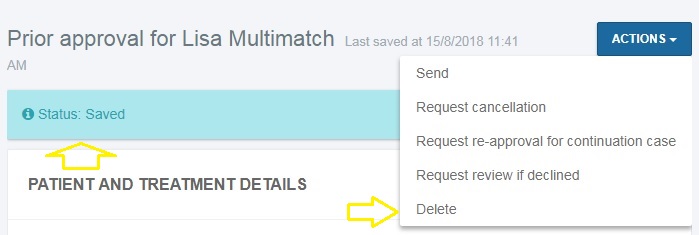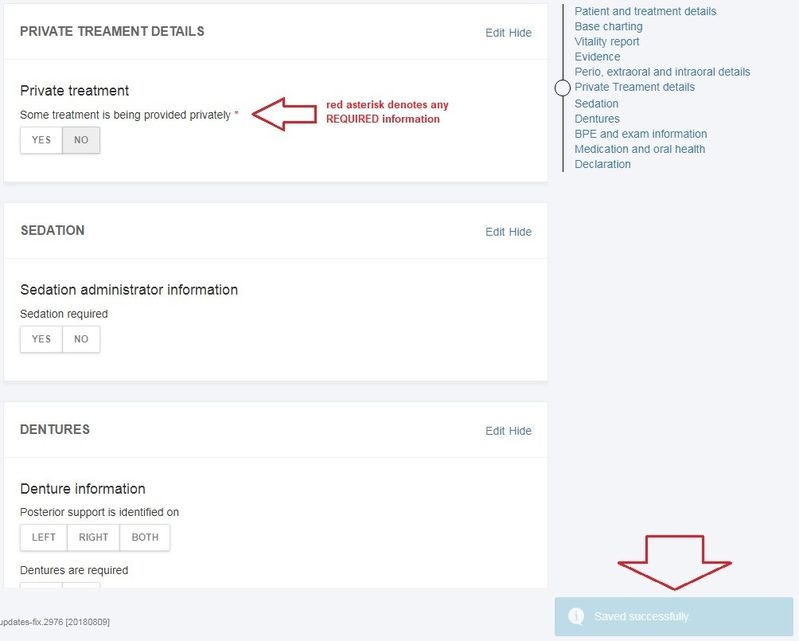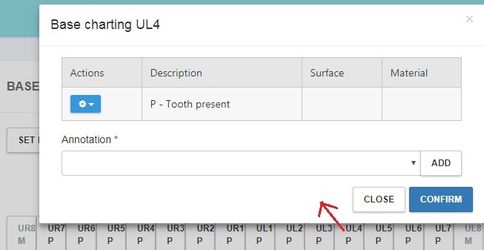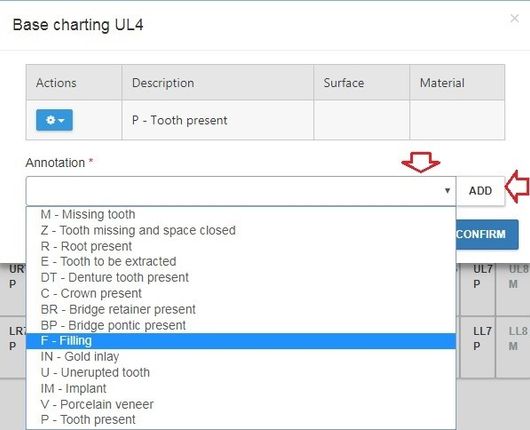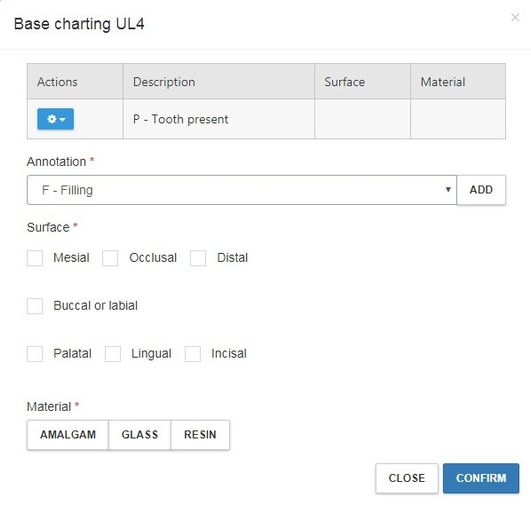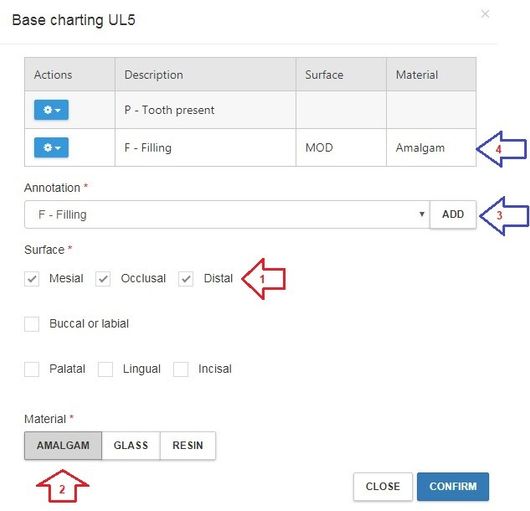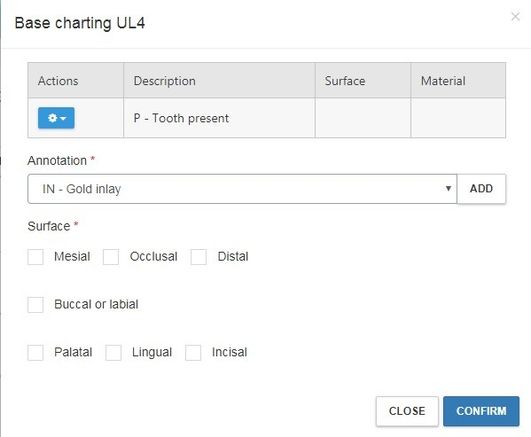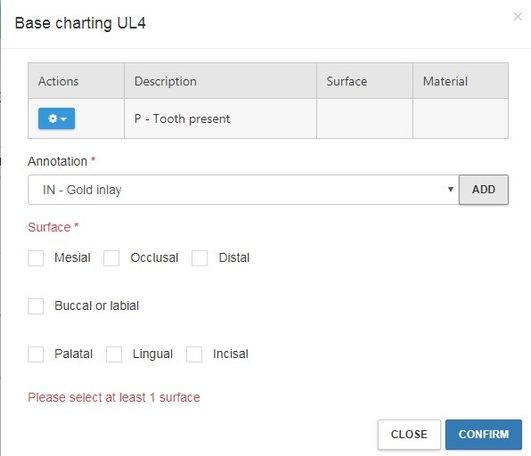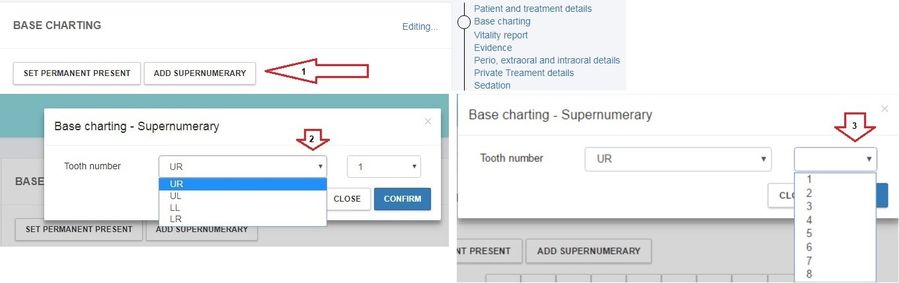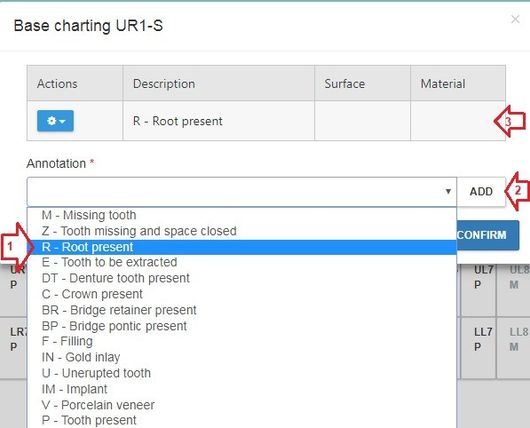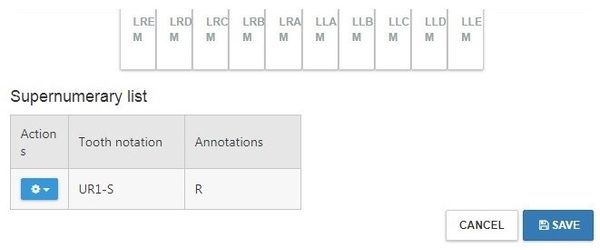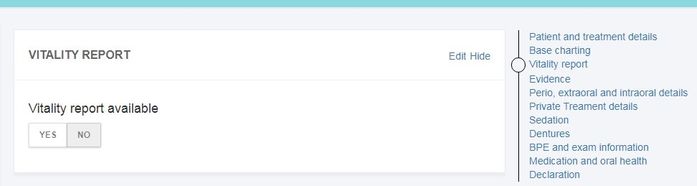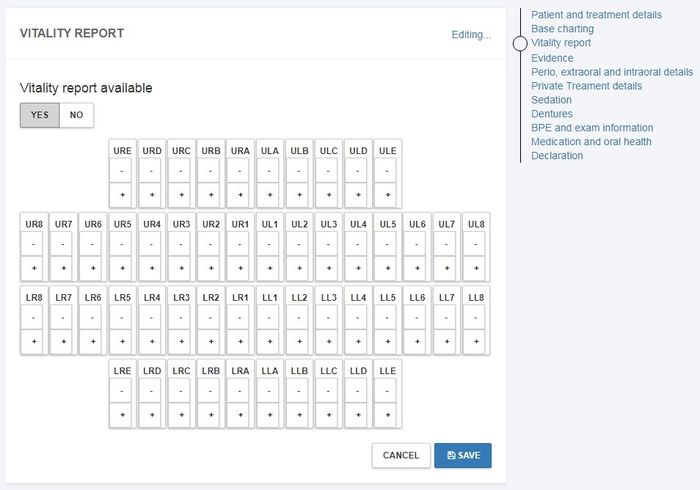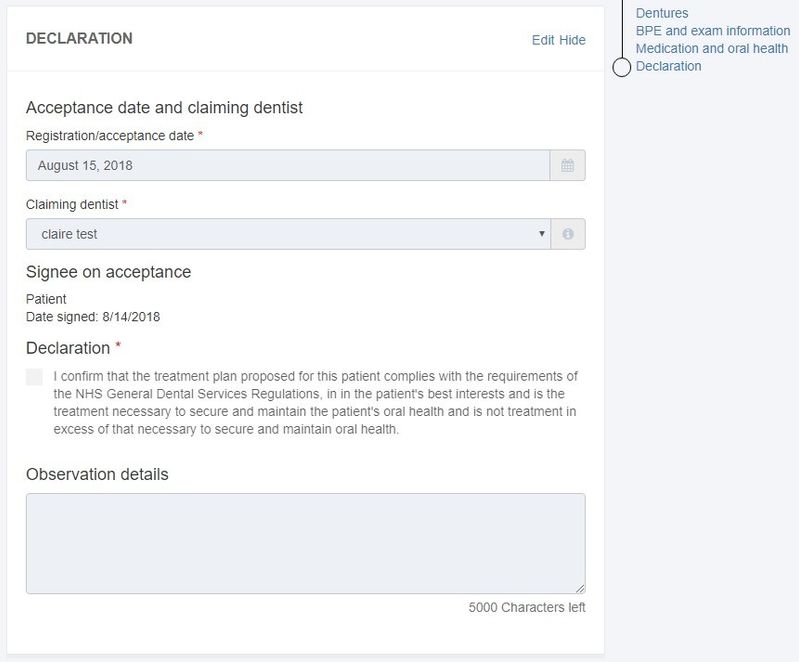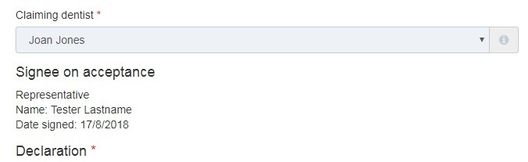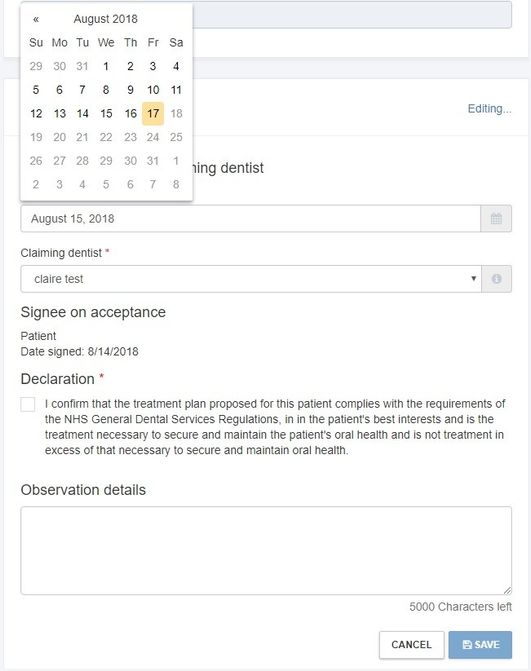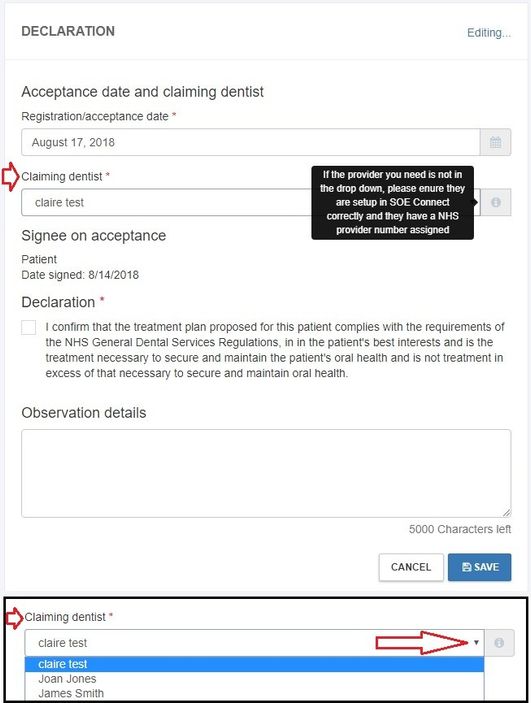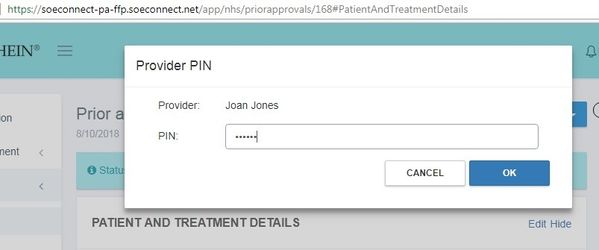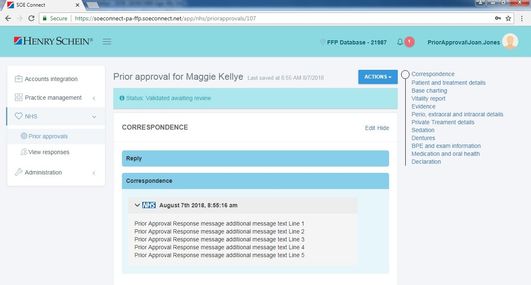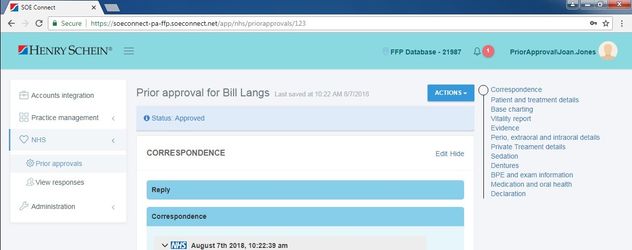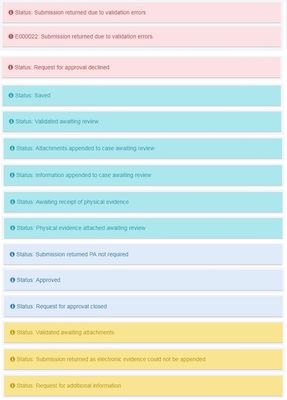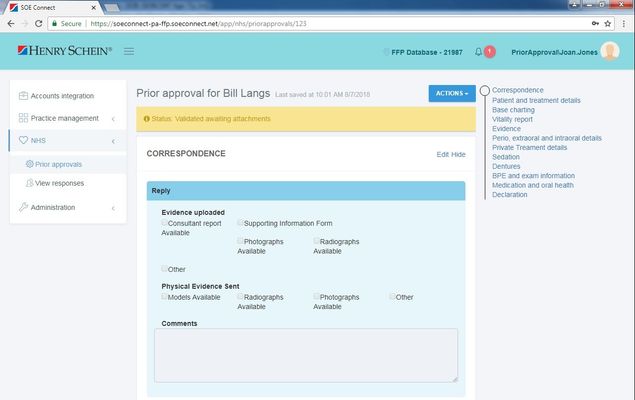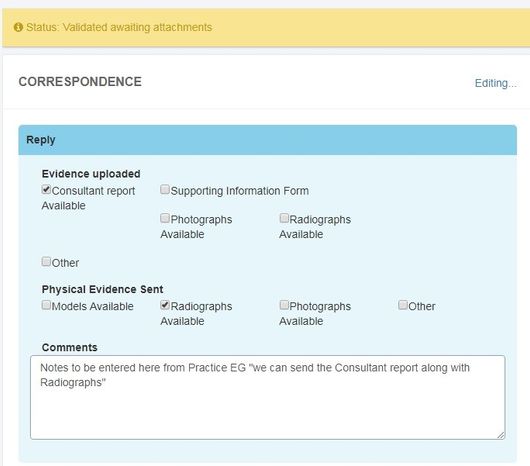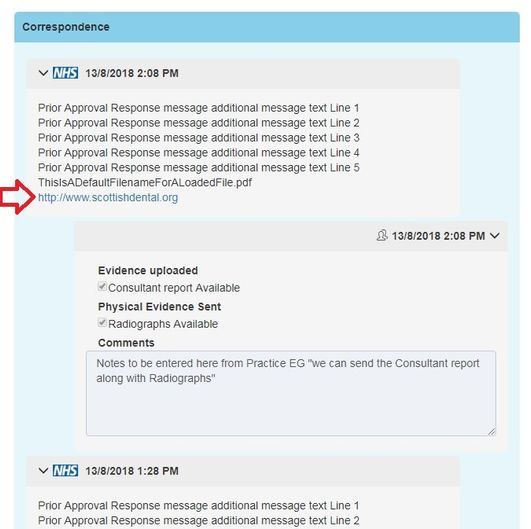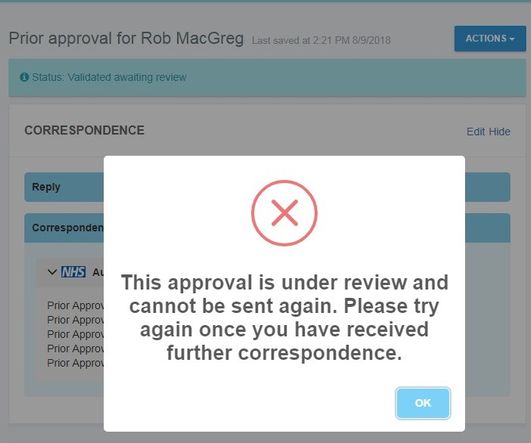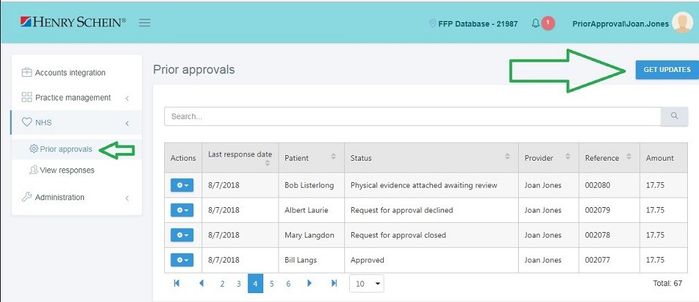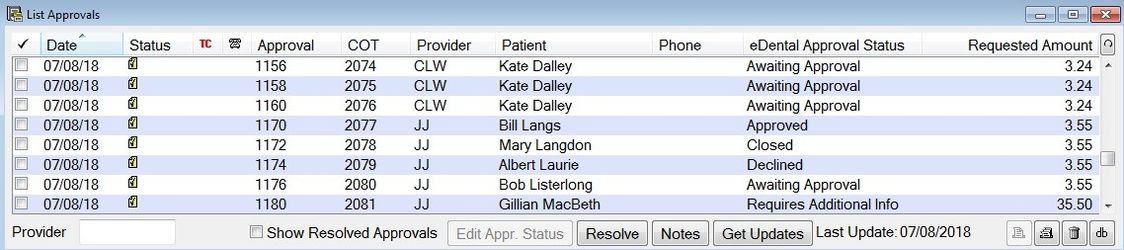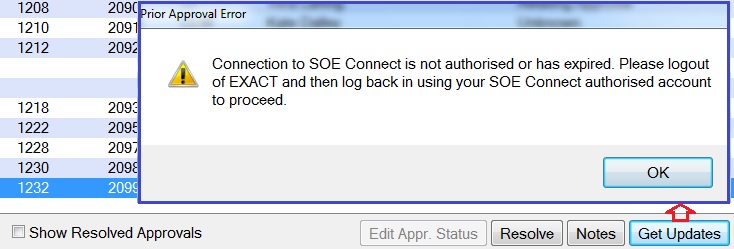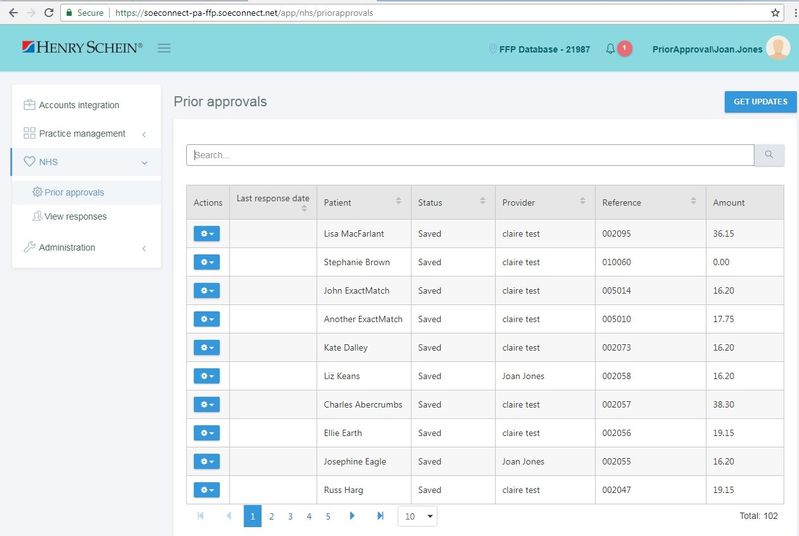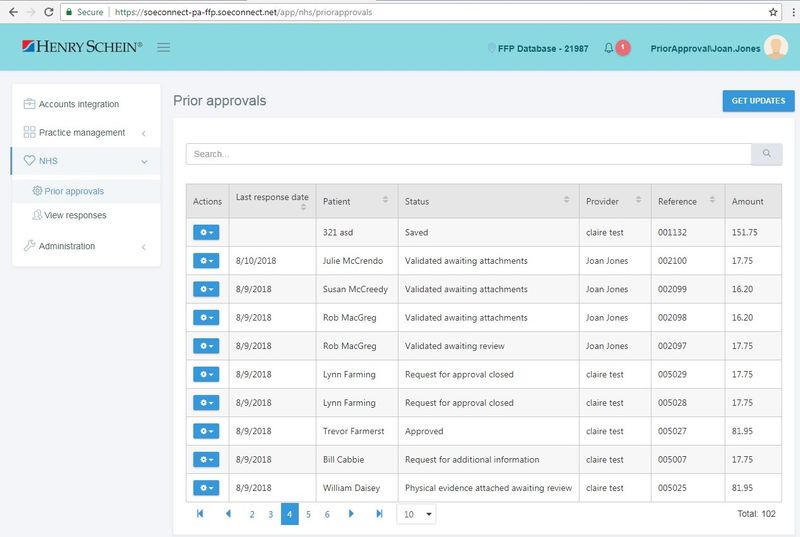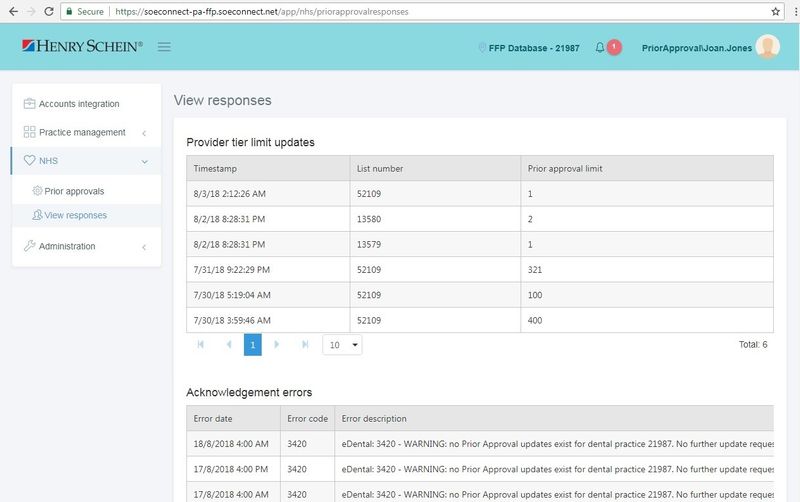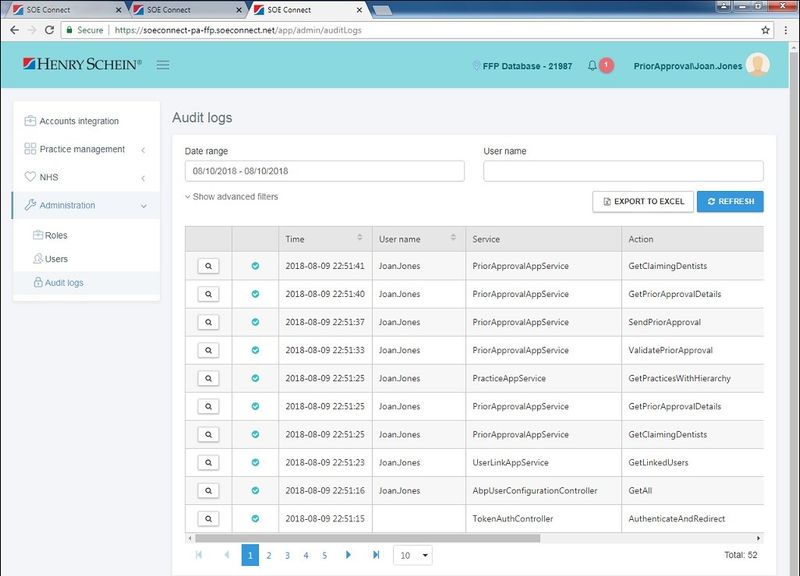Scottish Prior Approvals - Historical
Search these help files
For NHS Scotland, the 'old' Prior Approval (PA) method of requesting and receiving Prior Approvals (via email or hard copies in mail) has been discontinued on 1-Oct-2018. From NHS National Services Scotland "Update on eDental payment and prior approval modernisation project – June 2018":
"All prior approval requests must be submitted electronically from 1 October 2018 and paper requests will no longer be accepted beyond that date. If your PMS supplier is not ready in time for 1 October 2018, you will need a web form account in order to submit Prior Approval requests. The anticipated lead time is around 2 weeks. In this event, you will be required to complete some paperwork before we can turnaround your user account."
When creating a NHS Scotland COT,the existing 'Apply for (Prior) Approval' button will launch a SOE Connect web page: Chrome is the recommended browser.
Complete section 'cards' on PA Request before sending to NHS
Once a PA request is sent from EXACT to Connect, the default status is 'Saved'. You must now complete (and Save) each section on PA request. Each section represents data the NHS requires for a Prior Approval application.
Patient and treatment details
Base charting
Vitality report
Evidence
Perio, extraoral and intraoral details
Private Treatment details
Sedation
Dentures
BPE and exam information
Medication and oral health
Declaration
User can scroll up and down through the "cards" or directly access a section by clicking section title on the right hand menu.
Each section has 'Edit Hide' (or 'Edit Show') buttons.
Actions menu
When all the required answers have been completed you can then choose Action and Send on top of PA request page. PA requests remain in a 'Saved' state until you are ready to send the completed application to NHS.
You can 'request a cancellation', 'request review if declined' or 'delete a PA request' - depending on its current Status.
If all required answers have been completed on a PA request; you will be able to Send.
If a response received for a submitted PA request where request is now Active or in Error; you will be able to submit a Request Cancellation.
If a PA request was approved for a Course of Treatment for a Provider (Provider A), then another Provider (Provider B) is continuing with a new Course of Treatment (for same patient); you will be able to submit a Request re-approval for continuation case.
If a PA request was Declined; ou will be able to submit a Request review if declined.
If a PA request has NOT yet been sent to NHS; only then can it be Deleted.
If you attempt to Send a Prior Approval before completing the required answers, a 'Validation Error' warning displays with text of any missing requirements.
You must go back and complete the requirements notes with red asterisks. As shown above, user must complete 'Private Treatment' section.
After completing the required notes and sending the Prior Approval, a 'Saved Successfully' message displays for a few seconds on lower right.
Base Charting
There are preset options to set the Base Chart for a patient. Example: The 'Full Denture' button will set all permanent teeth to code 'DT'.
Base charting can be entered on individual teeth.
a) Click on the tooth you wish to add Base Charting to (EG "UL4"). A window will appear with columns Actions, Description, Surface and Material.
b) Click in to the field next to 'Add' button or (choose the drop down arrow)
c) If patient has existing Filling, choose 'F - Filling'. Additional window displays for adding Surface and Material EG:
d) To Base Chart an Amalgam MOD Filling on tooth UL5:
- tick Mesial, Occlusial and Distal
- then Amalgam
- and "Add" button
- new row for 'F - Filling', Surface 'MOD' and Material 'Amalgam' is added as Base Chart for UL5 EG
e) A similar window will display for 'IN - Gold Inlay' EG:
For 'IN-Gold inlay', if you choose 'Confirm' but no Surface, warning 'Please select at least 1 surface' appears:
Base Charting - Supernumerary
Some patients may have Base Charting on Supernumerary teeth. Choosing 'Add Supernumerary' button brings up window with Tooth Number and number choices 1-8 as depicted below:
After choosing Tooth number and number, choose Confirm. Another window with Annotation and drop down choices appear. Choose the annotation then Add EG:
After choose Add, you will see a small Supernumerary list window appear on Base charting. These details will be sent as part of Base Charting data EG:
Base Chart Mapping
For versions 13.0 and above, base chart mapping enables existing patients charting to be represented in the prior approval base charting area, without any extra input.
The process starts by assigning a base chart category to each service.
Most of the standard services have been pre-mapped, but these can be changed by editing the service item if required.
When requesting a prior approval for a patient, the system will check to make sure the patient clinical history is covered by base chart mappings. If there are any gaps, a prompt will appear where the additional mappings can be set.
Existing mapping will be used automatically so eventually this mapping dialogue will not come up very often. If a service does not form part of the base chart, select the ‘Not relevant’ option, and it won’t be included.
Some services will require additional material information. Where these are present an additional prompt will ask for this information.
The dialogue shows as much information as possible to help determine what the material should be. Hovering over the clinical notes will show the full clinical note if there is one. Select the material for all the listed services to continue. Once the material has been stored for that patient, and service, then it will not be asked for again. However, this dialogue may continue to appear in the future, as it is asking for information about individual patients and services where that information was not stored.
Once this material information has been enter the prior approval screen will show and the base charting will be displayed with the existing information.
Vitality Report
The next section is to complete is the Vitality Report. It is optional. If you wish to include this information, you can Edit this section and choose Yes.
If you choose Yes, a grid appears by tooth number EG:
Click any of the '-' or '+' symbols to add data which will be sent to NHS. Choose Save when complete:
Declaration
The last section is 'Declaration' and is required. Information (from planned COT) sent from EXACT into Connect will be displayed for 'Acceptance date and claiming dentist' and 'Signee on acceptance' (EG 'Patient' ) as seen below.
User will need to edit and tick 'Declaration' and any (optional) 'Observation details':
Note: the 'Signee on acceptance' section will either show 'Patient' (as above) or 'Representative' name EG:
If you want to change defaulted 'Registration/acceptance date', choosing the calendar brings up a date selector:
You can change defaulted 'Claiming dentist': below shows a) left mouse over the 'i' button brings up an informational tool tip "If the provider you need is not in the drop down, please ensure they are setup in SOE Connect correctly and they have a NHS provider number assigned" and below that b) available providers from the drop down:
Send completed PA request to NHS
A Provider Pin prompt will appear after completing the required answers
A PA request will most likely then be returned from NHS in a "Waiting" status -> for example "Status: Validated awaiting review" EG:
If the NHS approves the Prior Approval, a response will be sent back with "Status: Approved" EG
NHS Responses
The NHS may send correspondence back requiring additional information for the Prior Approval. EG:
Correspondence with NHS
The NHS may request additional Evidence to be uploaded or for Physical Evidence Sent to NHS. We show this on the 'Correspondence' tab of the pending Prior Approval request EG:
You can tick what type of Evidence is available and send the PA request back to the NHS EG:
The NHS will send back a LINK for practices to click on and submit their Evidence EG:
PA requests in Waiting status - must wait for NHS response
PA requests cannot be re-sent if they are in a "Waiting" status (section with green colors above). Users must wait for the NHS to respond. A warning will appear if users try to re-send EG:
Daily 'Get Updates'
The NHS automatically receive PA updates on a daily basis. If you need an update for some reason, you can manually choose the 'Get Updates' button on Connect, PA list view EG:
Get Updates from Exact
While automatic 'Get Updates' will run daily on Connect, authenticated EXACT user need to (for now) manually choose new 'Get Updates' on Approvals menu which will retrieve PA request status updates from Connect.
You can find this option under Administration > NHS > Approvals and choose the 'Get Updates' button. New column 'eDental Approval Status' will update and display status (per COT). The 'Edit Appr.
Non-authenticated EXACT user warning on 'Get Updates' button
If a user who is logged in to Exact without an SOE Connect account and chooses the 'Get Updates' button, a 'Prior Approval Error' warning appears EG:
SOE Connect Prior Approvals List
If the Connect user has permissions, they will be able to view the list of Prior Approvals on left side of the Connect page.
Latest Saved PA Requests (not yet sent to NHS)
The most recent 'Saved' record appears on top of the list EG:
Latest PA Request (sent to NHS)
If request(s) have received response from NHS, the most recent will be on top of this section of the list EG:
View Responses
If Connect user has permissions, also on left menu; they will be able to "View responses". These are dated messages sent from NHS for 'Provider tier limit updates' or any (system) 'Acknowledgment errors' EG:
Audit Logs
If the Connect user has permissions, also on left menu under 'Administration'; they will be able to view 'Audit logs'. This is an audit trail of messages sent to NHS from Connect EG:
©2023 Henry Schein One International. All rights reserved.